Manage Test Execution
1. Manage Test Execution
To manage test execution details and their associated test cases, click on the Jira Issue Key link from the test Execution list.
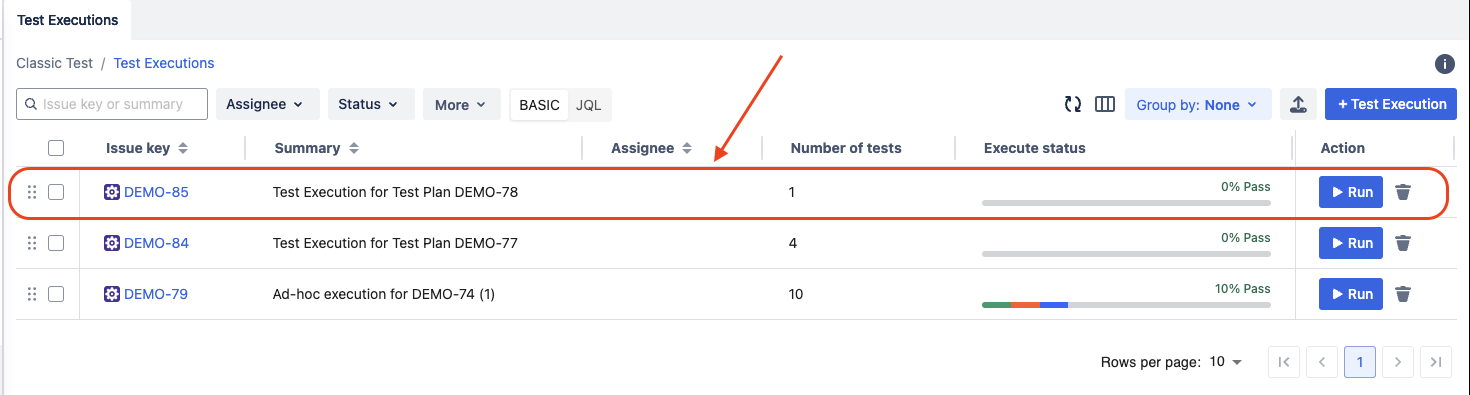
This page will display the following information:
Test execution detail: includes Milestone, Assignee, Status, Test environments, Test plans, and Fix versions.
Overall Execution Status and test counter: The execution status for all the tests and the total number of existing tests in the current execution.
Add tests: Add new tests to the current Execution.
Run and Remove tests: Run (or Rerun) and Remove buttons for respective actions.
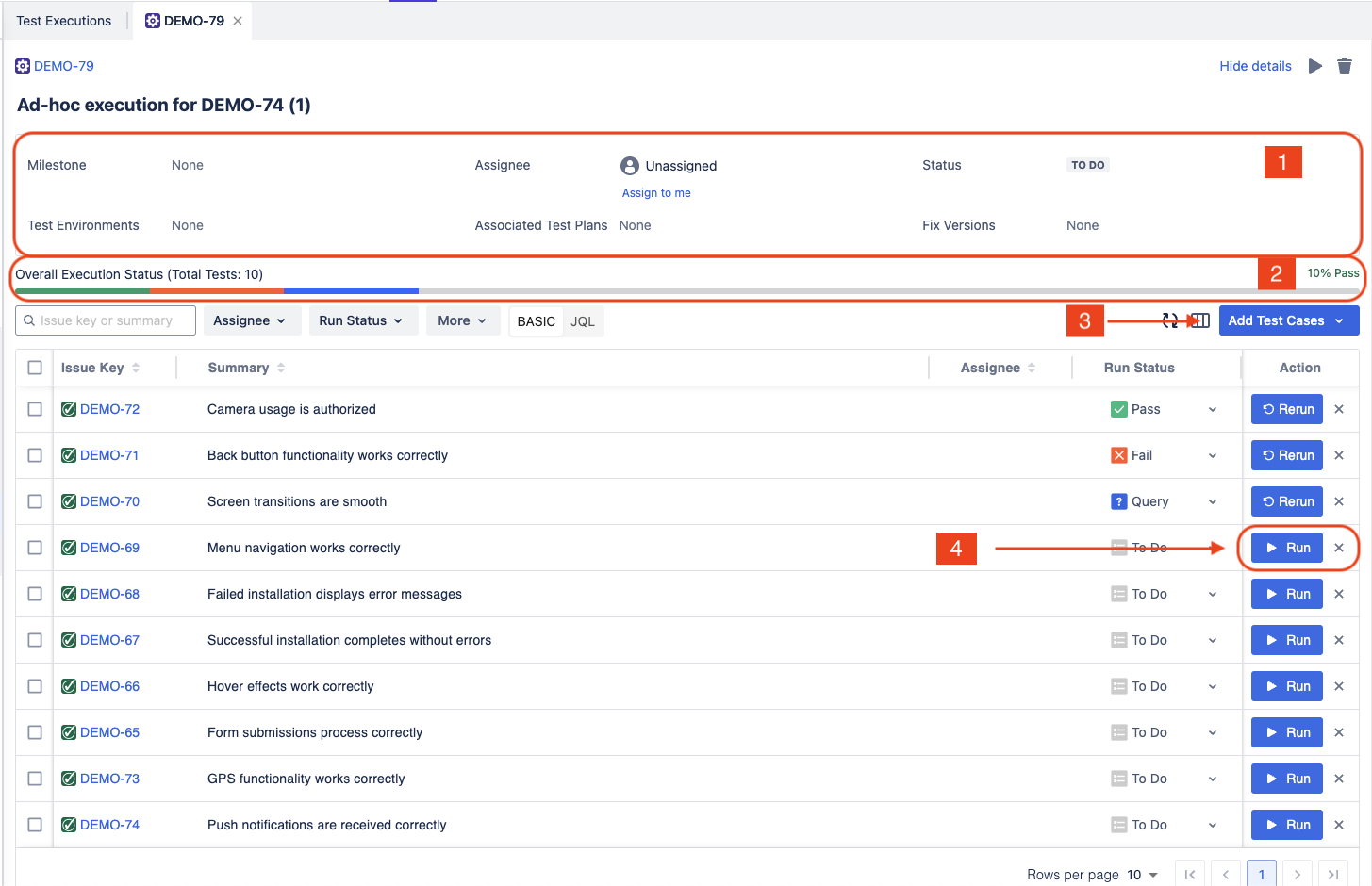
2. Add Tests
You can add new or existing tests to the current Test Execution by clicking the Add Test Cases button.
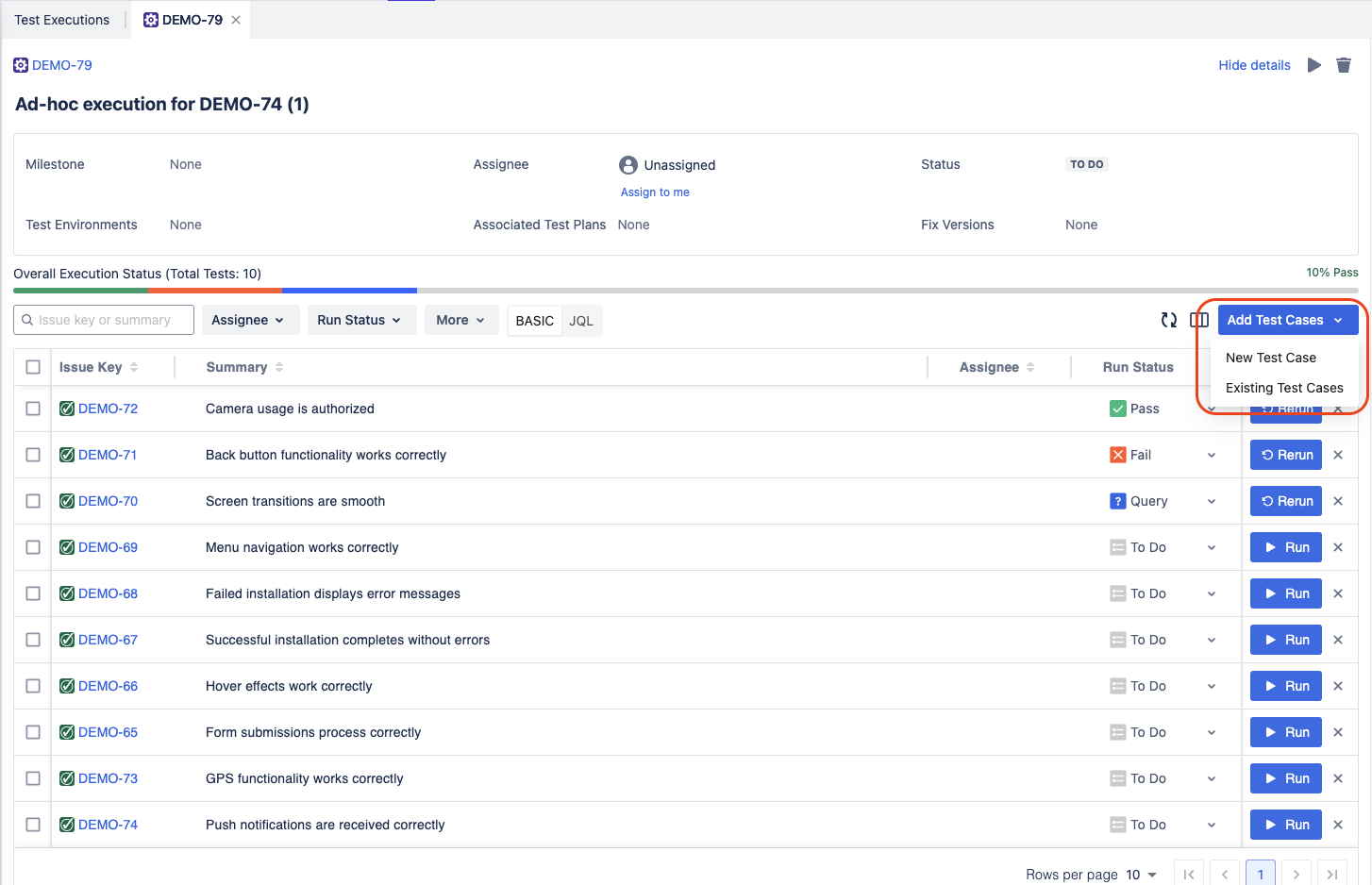
2.1. Add a New Test Case
Click on Add Test Cases → New Test Case
Fill in necessary information of in the Create issue dialog
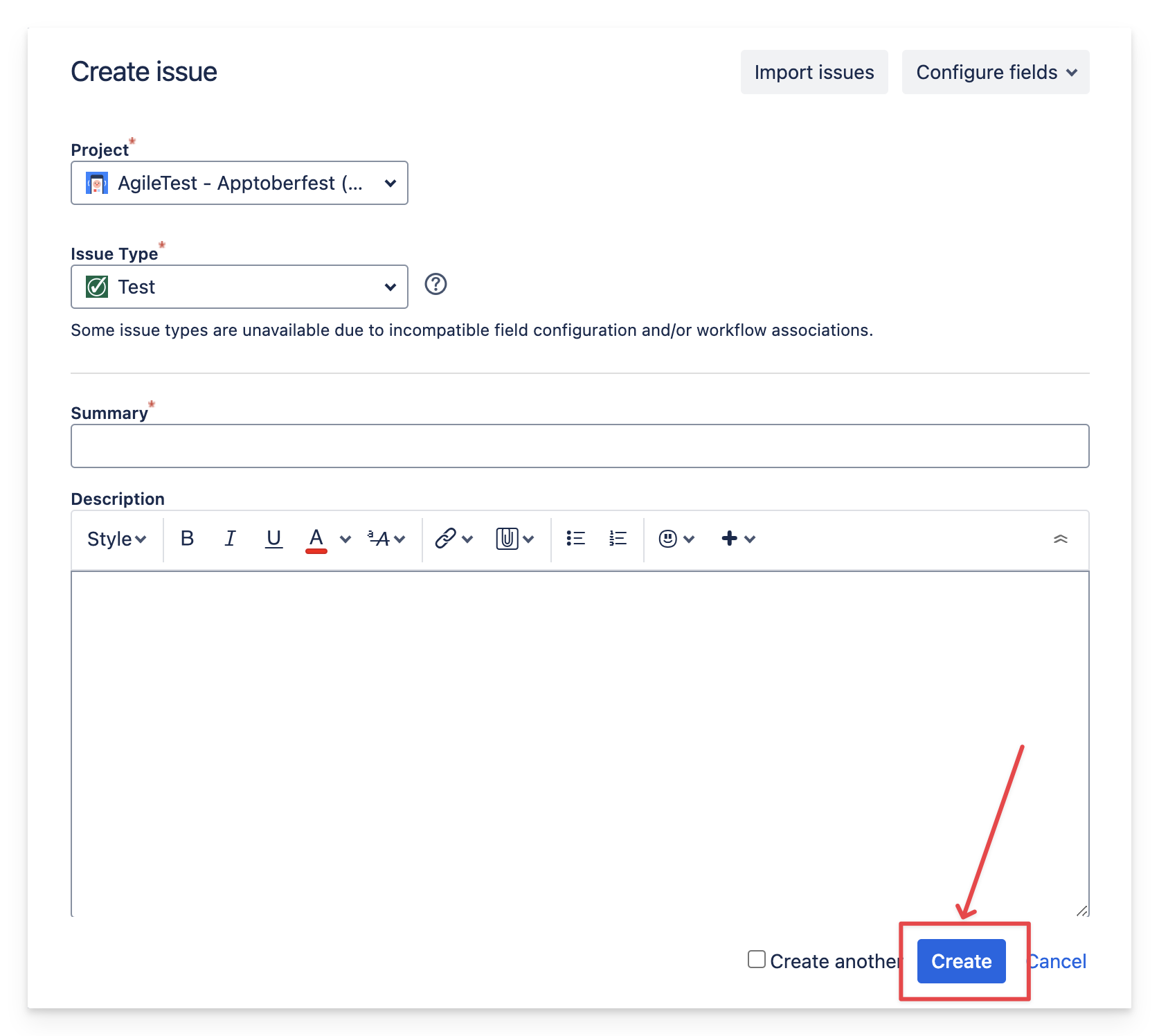
Click Create button
2.2. Add existing Test Cases
Click on the Add Test Cases button and select Existing Test Cases.
In Add test cases dialog, you can search test cases by name, filtering with fields, or using JQL
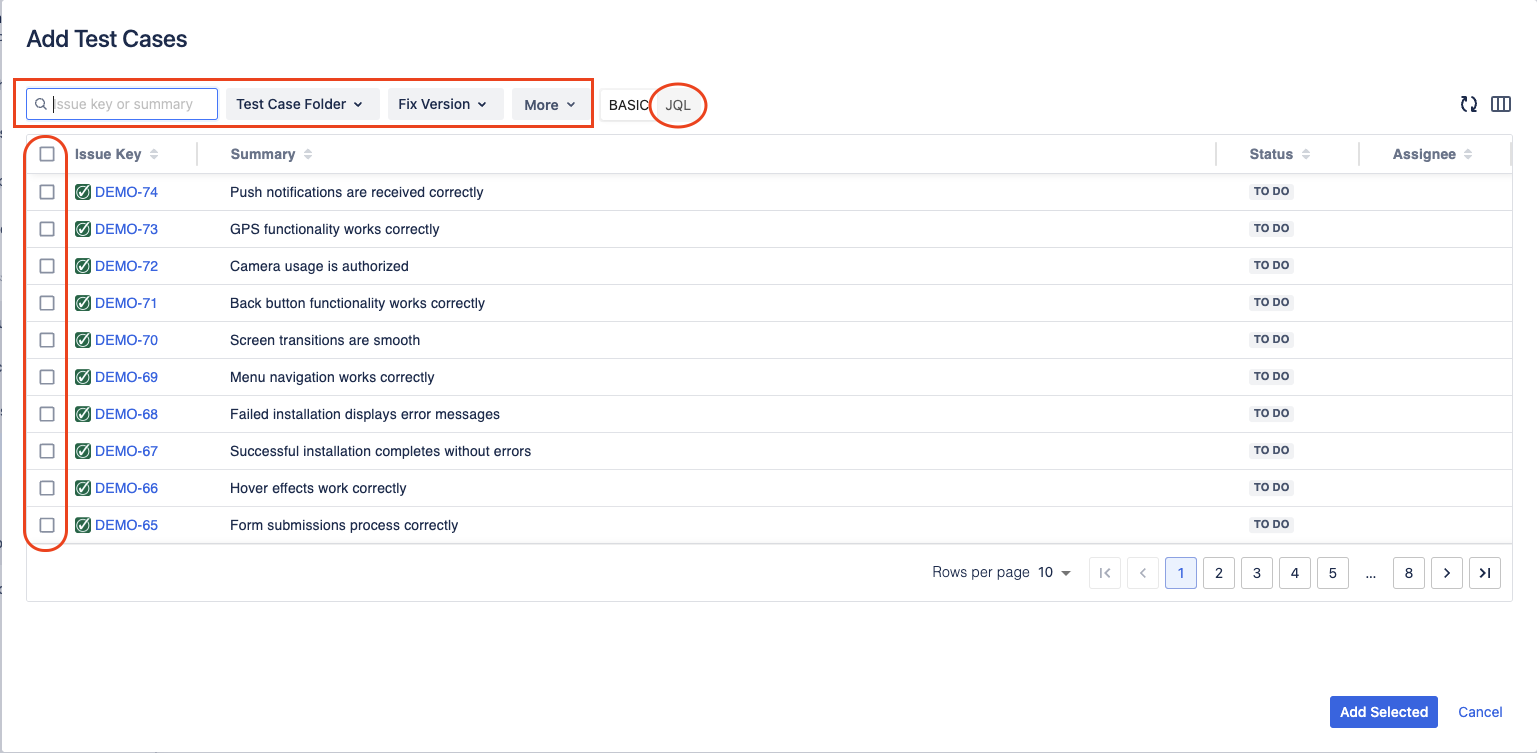
3. Execute Test
In order to execute a test, click on Run button of the corresponding Test Case. If the Test case has been run previously, the button will appear as Rerun instead.
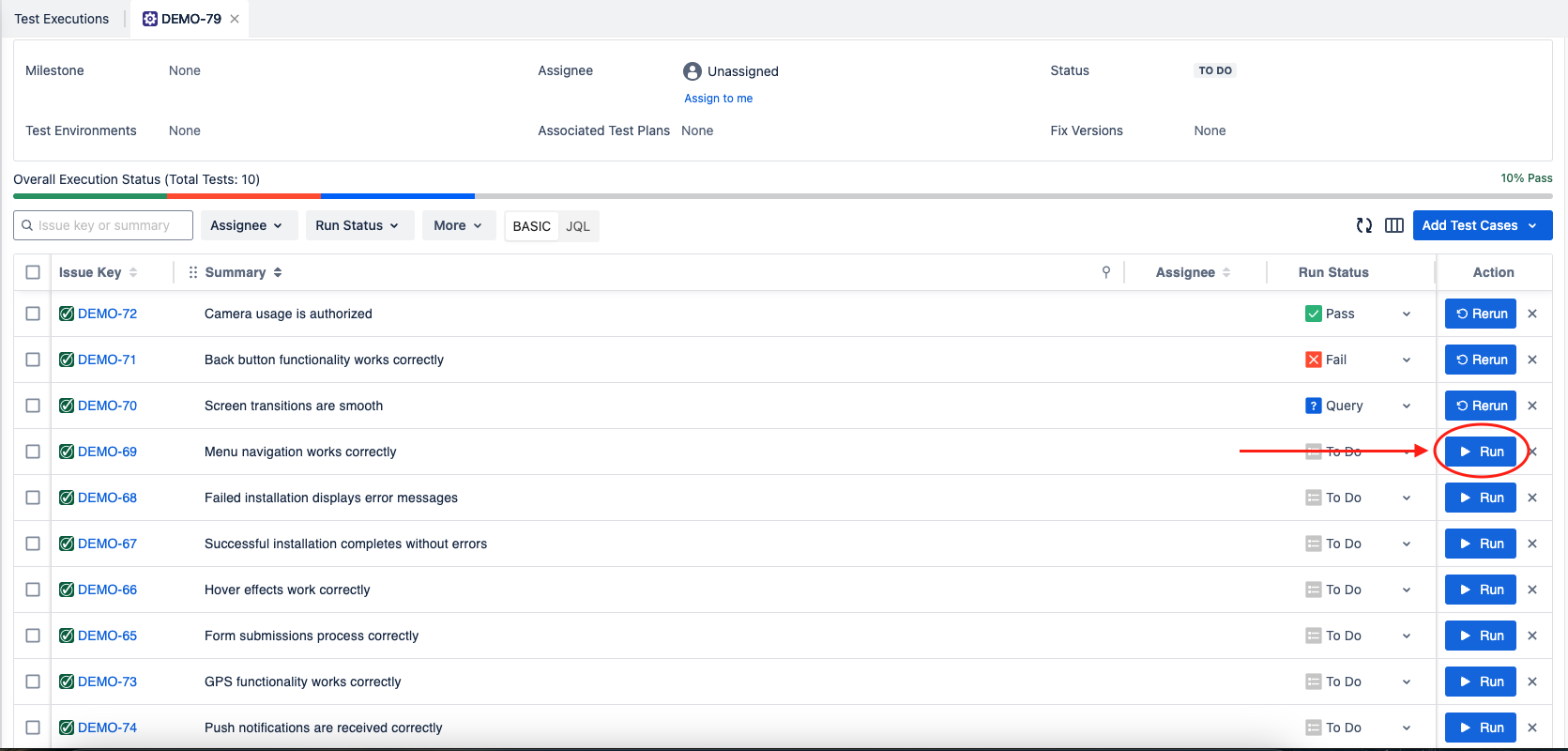
This will navigate your to test execution details page with the following info:
Pie chart: includes number of test cases for the current test execution, and percentage of cases that have passed.
Line chart: provides an overview of test progressing over latest 7 days based on the Fail and Pass data.
Test information: includes Test execution details.
Test case square row: depict the Test cases linked to the current Test execution. Colors are used to display the statuses of available Test cases.
Test coverages: all covered Requirements are shown here.
Preconditions: list of preconditions of this test.
Test details: list of test steps.
Navigation buttons: are used for navigate through tests.
Findings: user could add logged defects, evidences (log files, screen captures,…) as well as comments.
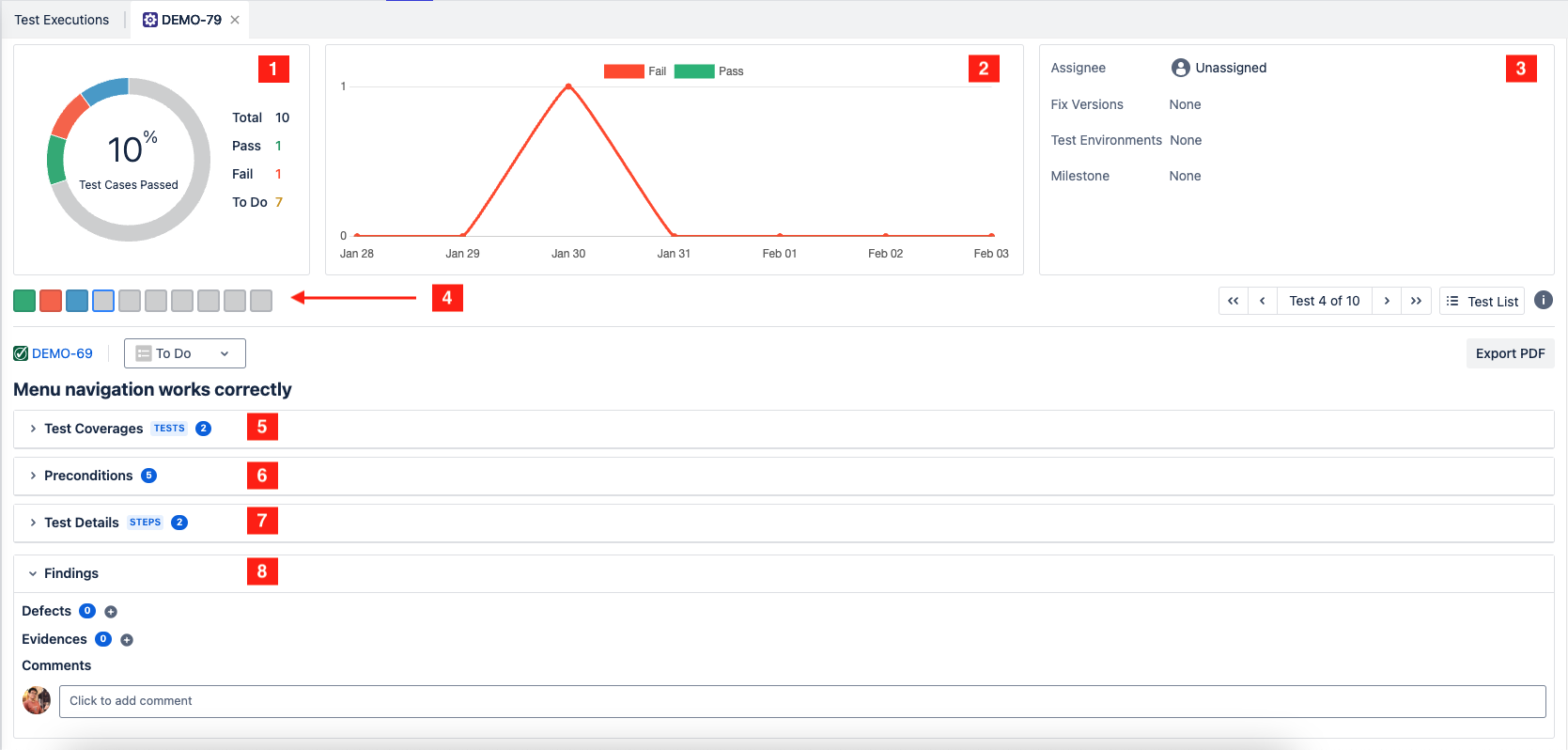
The overall run status shows the final result of a test case: TO DO, PASS , FAIL, BLOCKED, QUERY, SKIPPED, RETEST. It overrides individual test step statuses and defines the test case outcome.
Status | Description | Action | |
|---|---|---|---|
| 1 | TO DO | The test case is yet to be executed. It is in the queue, and the tester has not started executing it. | The tester should execute the test case. |
| 2 | PASS | The test case has been executed, and the expected result matches the actual result. | The test case can be marked as completed. |
| 3 | FAIL | The test case has been executed, but the expected result does not match the actual result. | The tester should investigate the failure, and the development team should fix the defect. |
| 4 | BLOCKED | There is an issue that prevents the test case from being executed, such as a dependency on another feature or a technical issue. | The tester should identify the blocking issue and work with the development team to resolve it. |
| 5 | QUERY | The tester has executed the test case, but there is uncertainty or doubt about the expected result or the test case itself. | The tester should raise a query with the development team or the product owner to clarify the expected result. |
| 6 | SKIPPED | The test case is not executed due to various reasons, such as a low-priority test case or a test case that is not applicable to the current release. | The tester should document the reason for skipping the test case. |
| 7 | RETEST | The test case has been failed or blocked, and the development team has fixed the issue. The test case needs to be re-executed to verify the fix. | The tester should re-execute the test case to verify the fix. |
Quick tips: Keyboards Shortcuts
Users can quickly toggle test cases in between one executions:
By pressing combo
SHIFT + →, you can move to the next Test Case.
By pressing combo
SHIFT + ←, you can move to the previous Test Case.
4. Export Test Run - Report
In the test execution details, you can export a PDF file containing test run information using the option located in the top-right corner.
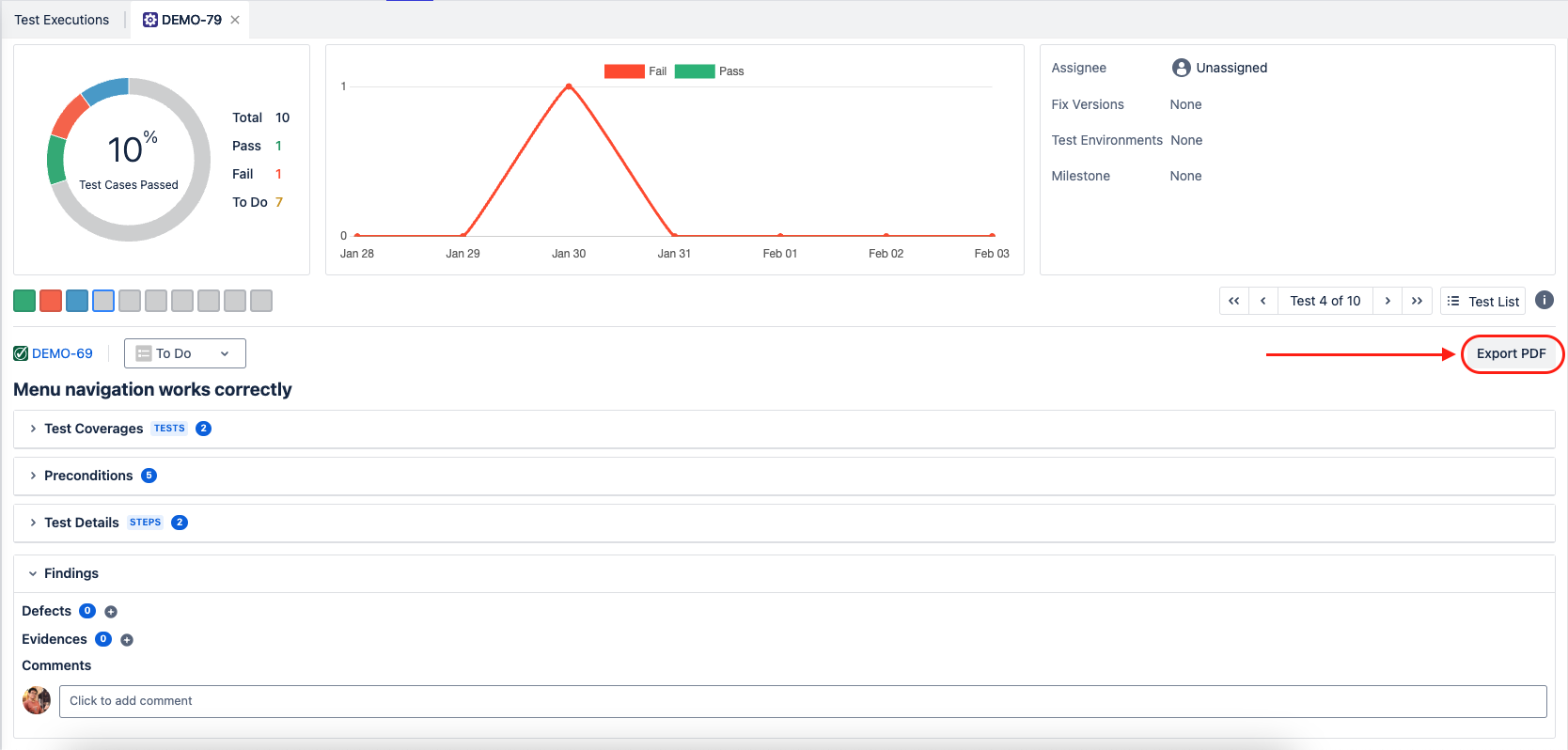
The test run report includes all linked details, such as run status, execution information, test steps, and associations with other Jira issues. For reporting purposes, you can customize the fields displayed in the exported file by selecting the “Configure” button in the top-left corner.
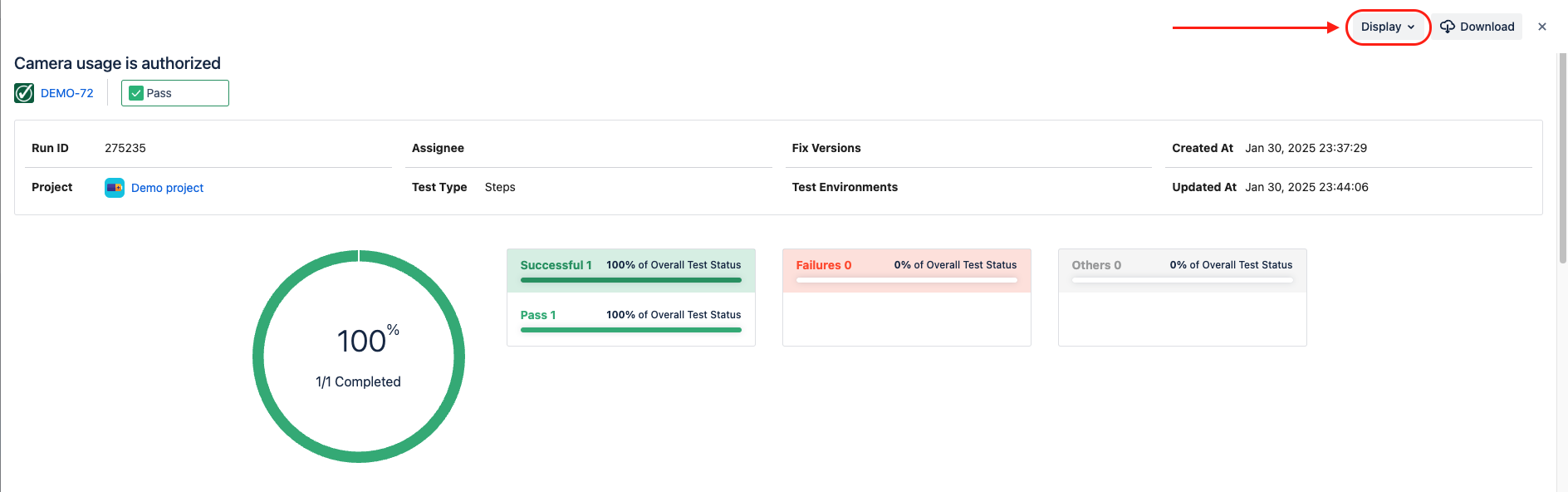
You can uncheck the box to hide details in the exported pdf.
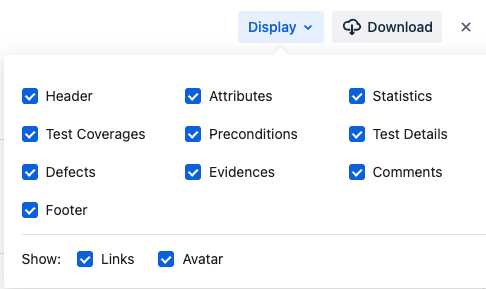
To exclude specific details from the report, simply uncheck the relevant boxes. Once your configuration is complete, click the “OK” button to proceed and save the PDF file to your local folder.
Should you need any assistance or further AgileTest inquiries, contact our 24/7 Support Desk!
