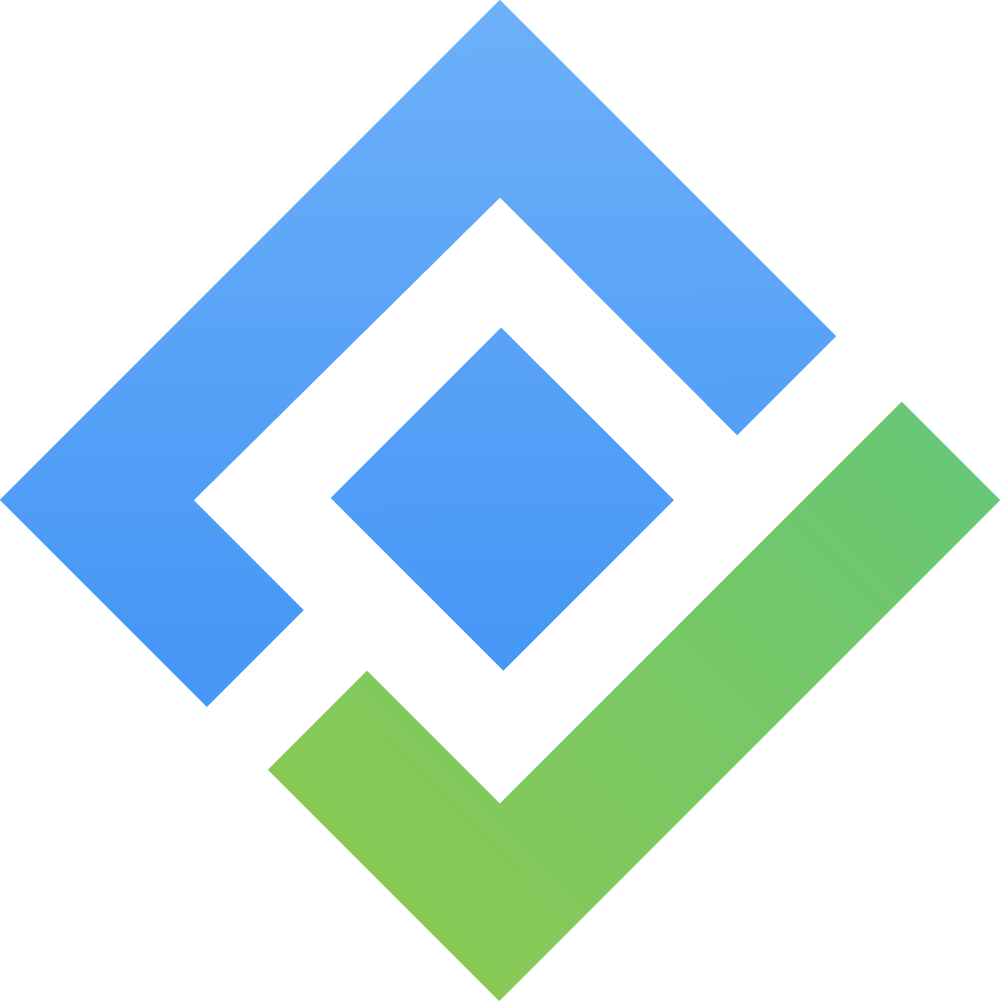Test Executions
Test Execution refers to the process of running test cases and assessing the actual behavior of the software or system being tested. It involves the step-by-step execution of predefined test cases, capturing the results, and comparing them against the expected outcomes. The main purpose of test execution is to verify whether the software or system functions correctly, meets the specified requirements, and behaves as intended.
1. Test Execution List
In order to manage Test Executions, navigate to Test Management → Test Execution in the left side menu. The page shows all the created test execution general info including associated Issue Key, Summary, Assignee, number of Tests and Status
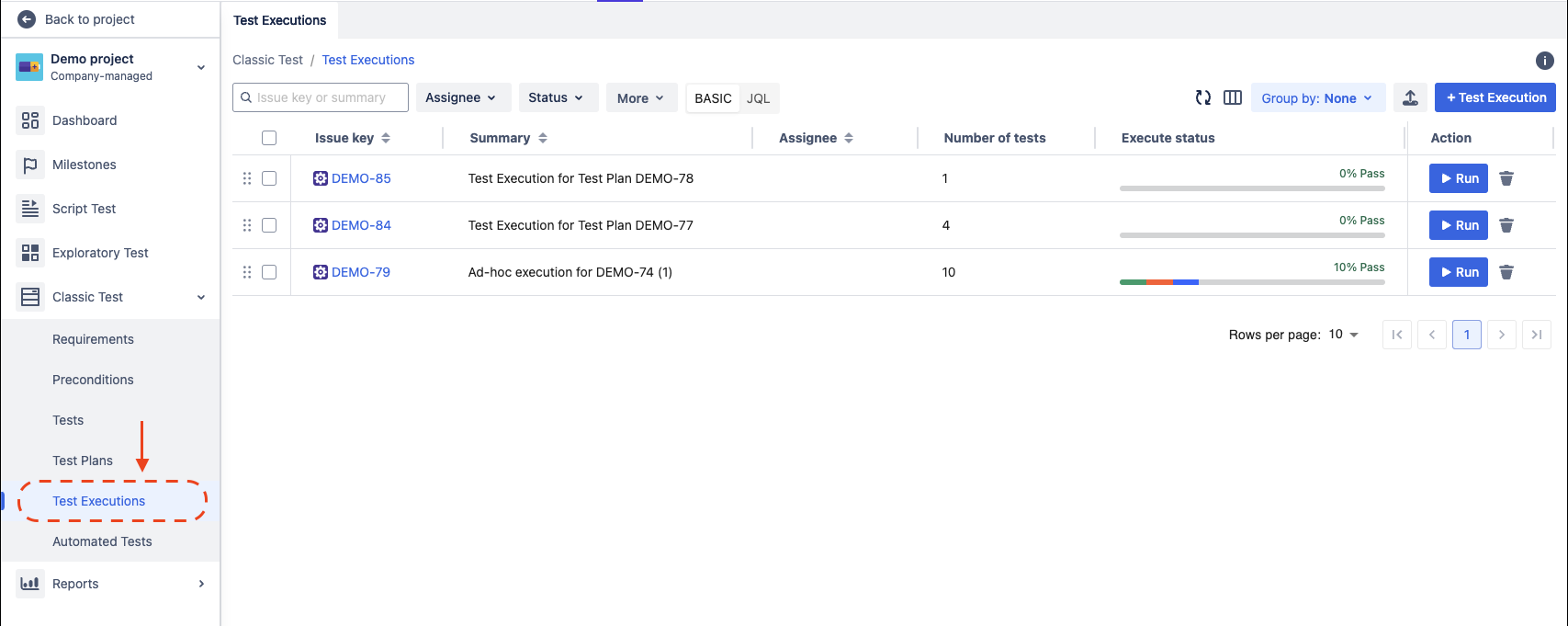
2. Create New Test Execution
In the Test Executions screen, do the following steps:
Click on + Test Execution button. A Jira issue creation dialog shown up.
Fill in all mandatory and desired information such as Summary, Description, etc.
If you want to create another Test Execution, check to Create another.
Click on Create button
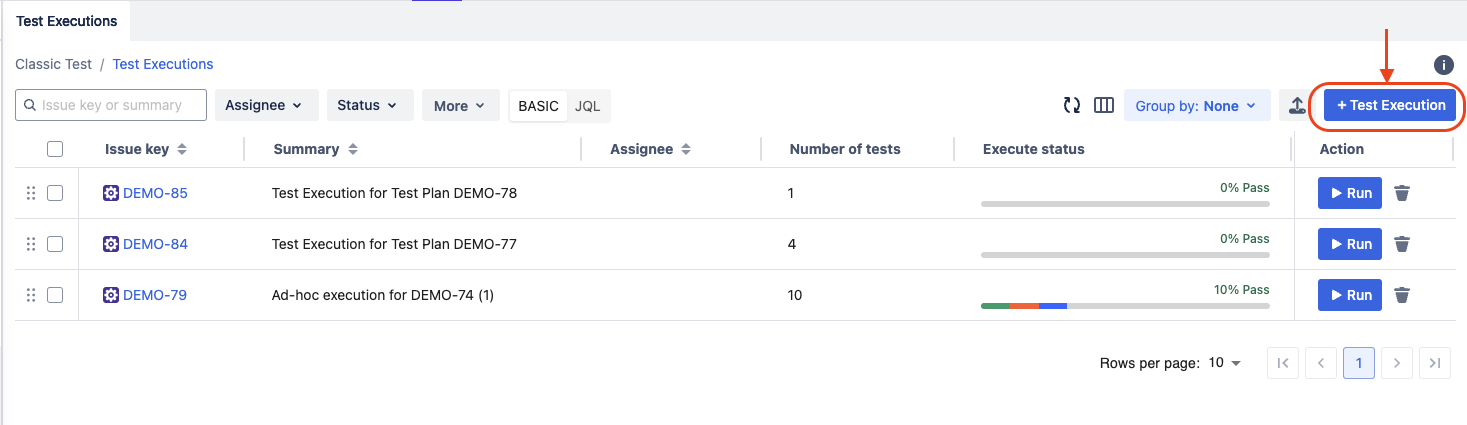
For managing test execution and details about statuses calculation, please take a look at following pages
Should you need any assistance or further AgileTest inquiries, contact our 24/7 Support Desk!