Test Coverage
1. Test Coverage Settings
To be able to set Test Coverage
You can go to AgileTest app
Click on the Settings tab (Only Project Admin can access this page)
Choose Reports → Test Coverage
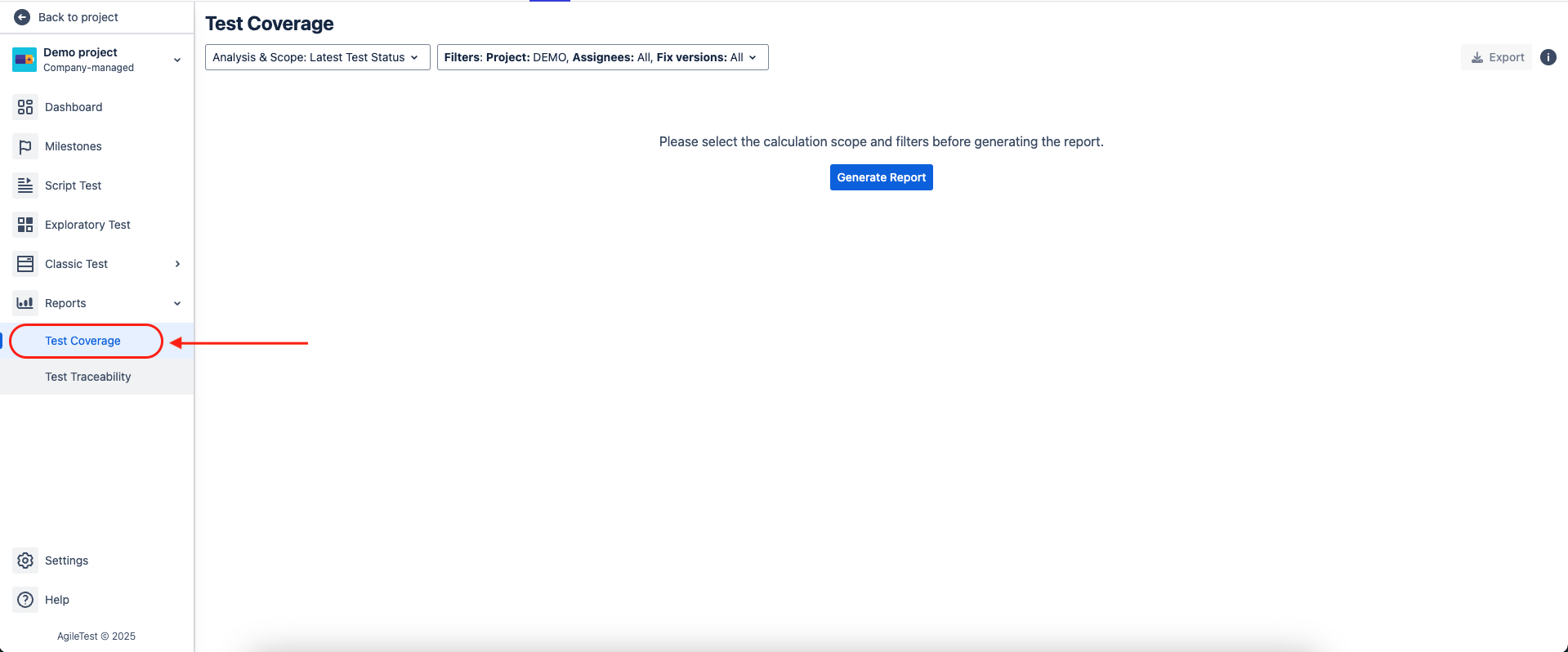
2. Filters Overview
Users can also use Filters to
Clarify the test case Assignees
Manually enter via JQL
→ The more details users specify, the more detailed the calculated report is.
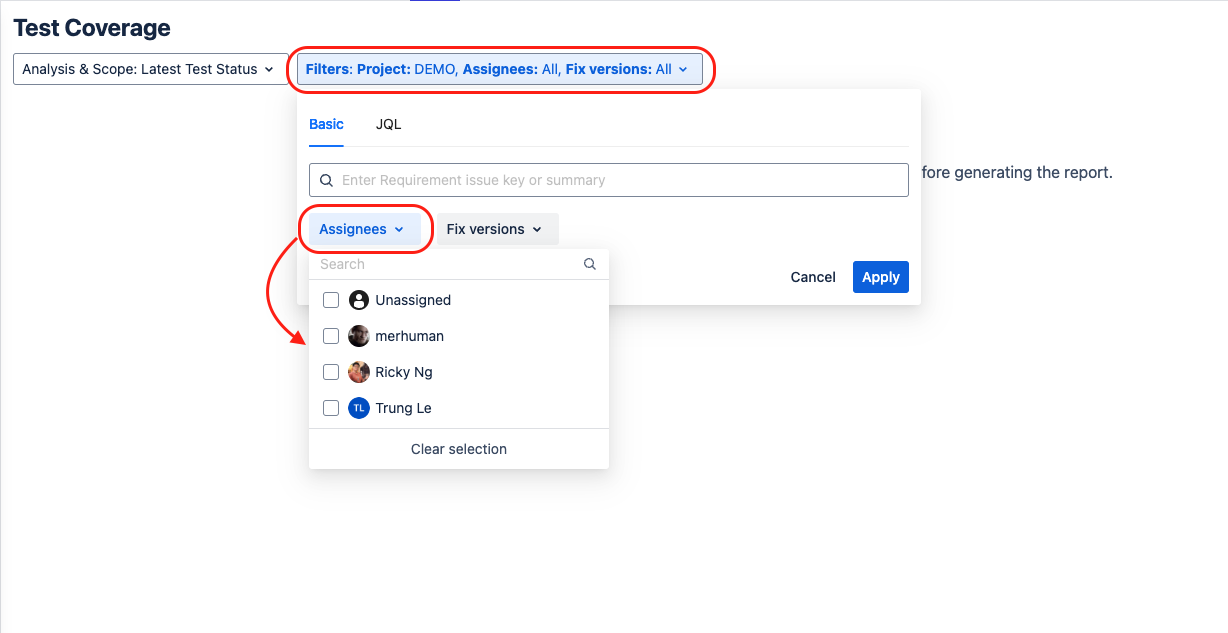
Enter Generate Report to develop the test coverage.
3. Filter - Requirements & Test Execution Correlation
The output of the Test Traceability depends on the status of the requirements. Such requirement shows the status of the Test Execution of the Test Case. Make sure that the test executions have the assigned test environments in order to use filters; and to receive the most accurately calculated test coverage.
4. Report Chart
The calculated coverage is presented in colored sections
OK
NOT RUN
NOK
UNCOVERED
UNKNOWN
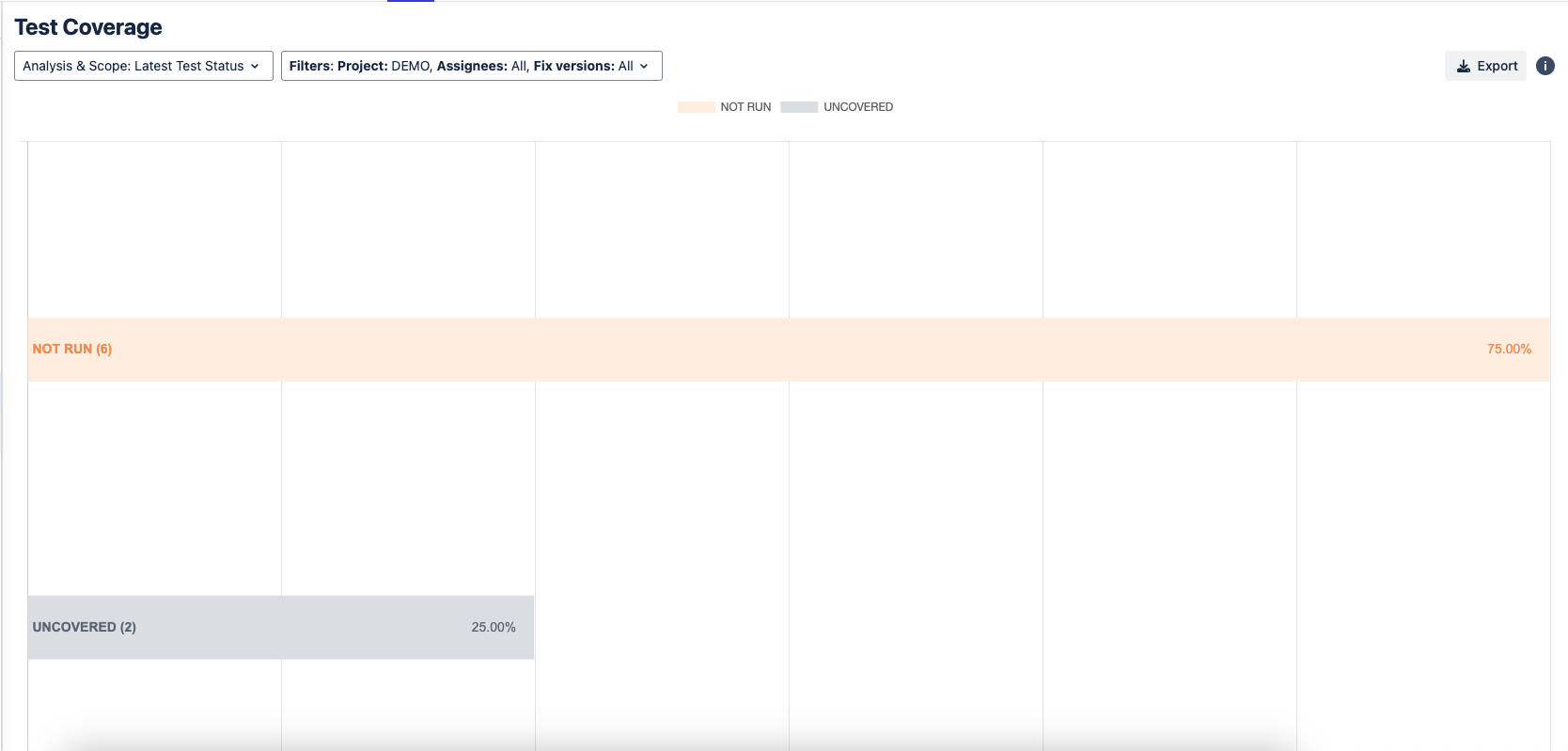
Users can manipulate the report by selecting the colored sections to hide/unhide the unwanted section
5. Coverage Scopes
User can choose one of the scopes: Latest, Version or Test Plan to calculate the coverage
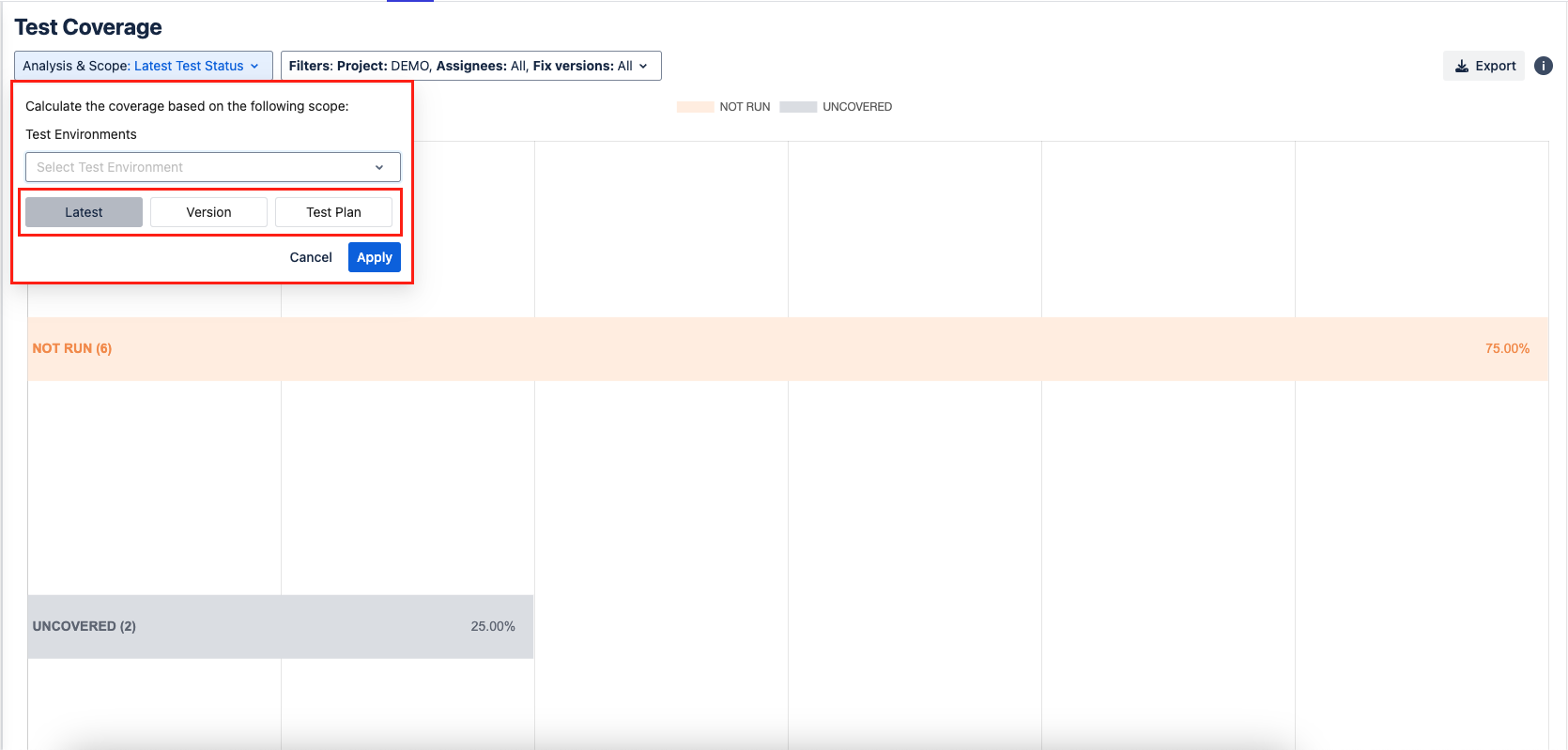
5.1. Latest
Users can choose from the existing test environments dropdown to display all test case's requirement status.
→ Learn how requirement status is calculated!
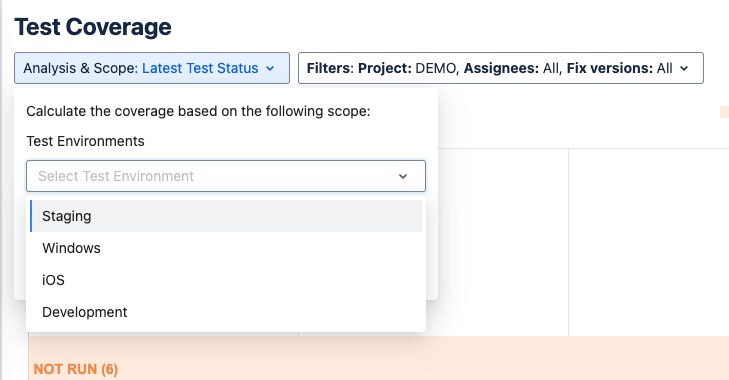
Choosing a specific test environment will display the requirements' run result that are associated with that specific environment.
Example: Choosing Develop Test Environment will display all the requirement's run result that are assigned with Develop Test Environment
5.2. Version
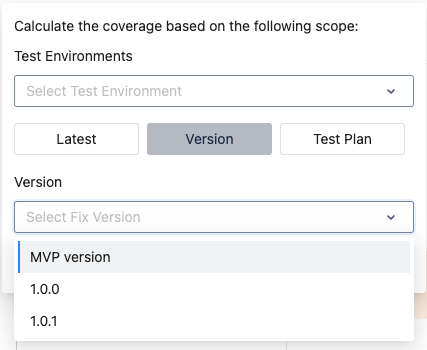
Version signify specific moments in a project's timeline. Versions can be created via Releases, under Jira Development.
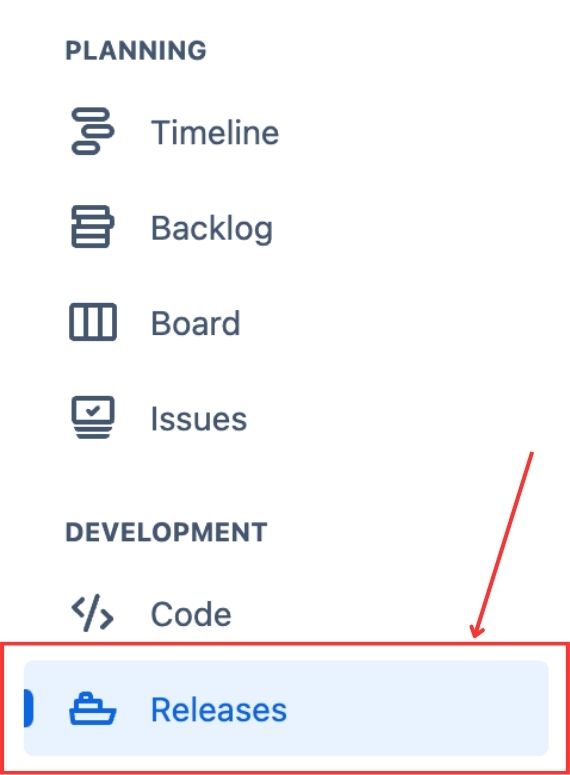
5.2.1. Empty Field - Test Environments & Version
When Test Environments and Version fields are left empty, the Coverage will display all requirements & its associates under the condition: present in all test environments AND all versions.
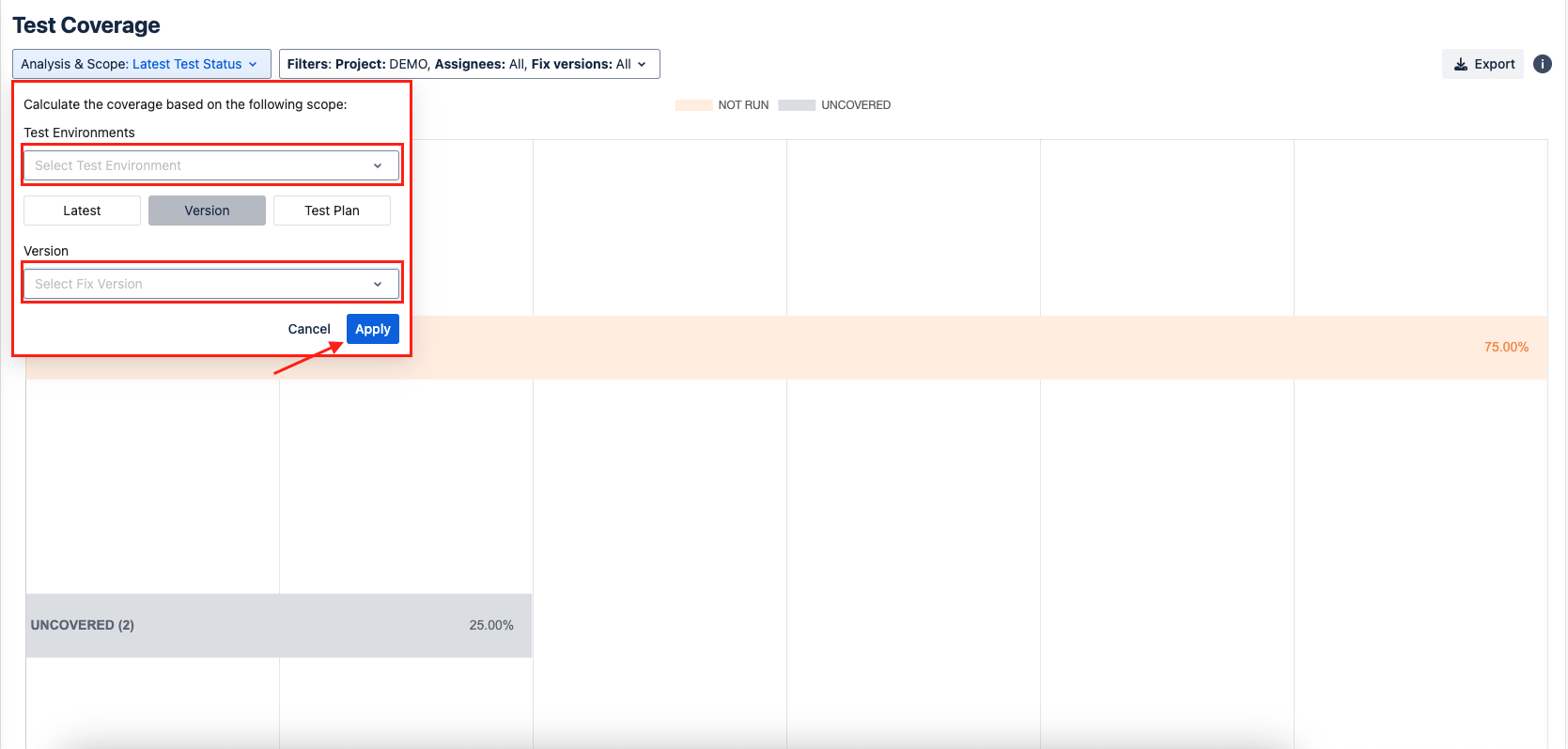
5.2.2. Specified Field - Test Environments & Version
When Test Environments and Version fields are individually specified, the Coverage will display all requirements & its associates under the condition: present in specified test environments AND versions.
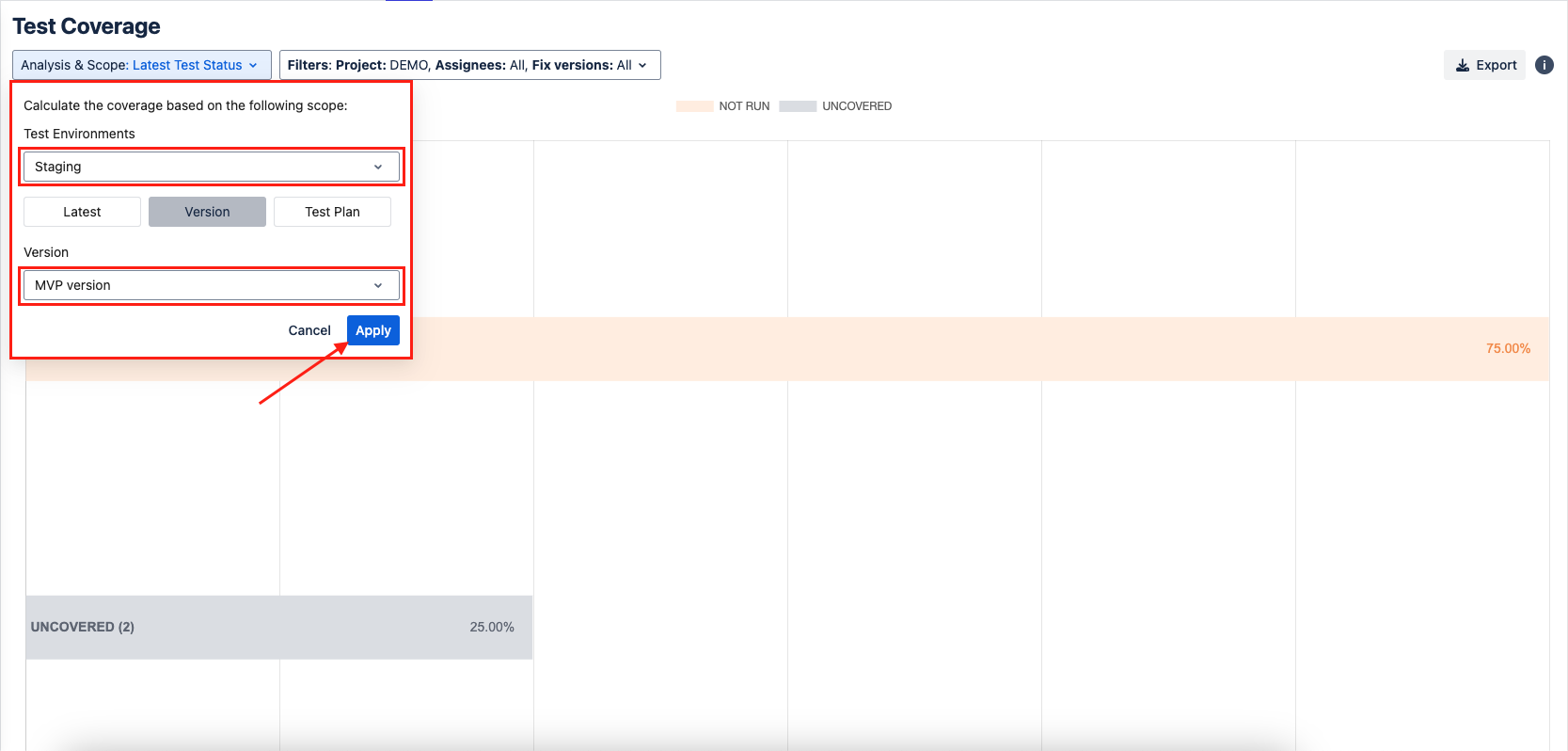
5.2.3. One Field is Empty
When one of the field of Test Environments and Version is left empty, the Coverage will display all requirements & its associates under the condition: present in 1 specified field AND in 1 empty field
Example: Test Environment is left empty and the Version is specified Release 1.2.4
→ Display requirements from ALL test environments, and only the ones in Release 1.2.4
No Associated Test Case or Test Executions
If both of the fields are specified but there are no associated test cases nor test executions, Test Coverage will display NOT RUN OR UNCOVERED.
5.3. Test Plan
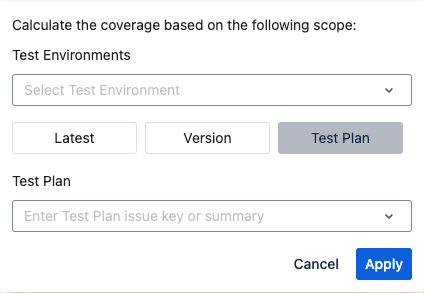
5.3.1. Empty Field - Test Environments & Test Plan
When both fields are empty, the Coverage will display all requirements & its associates under the condition: present in all Test Environments AND all Test Plans.
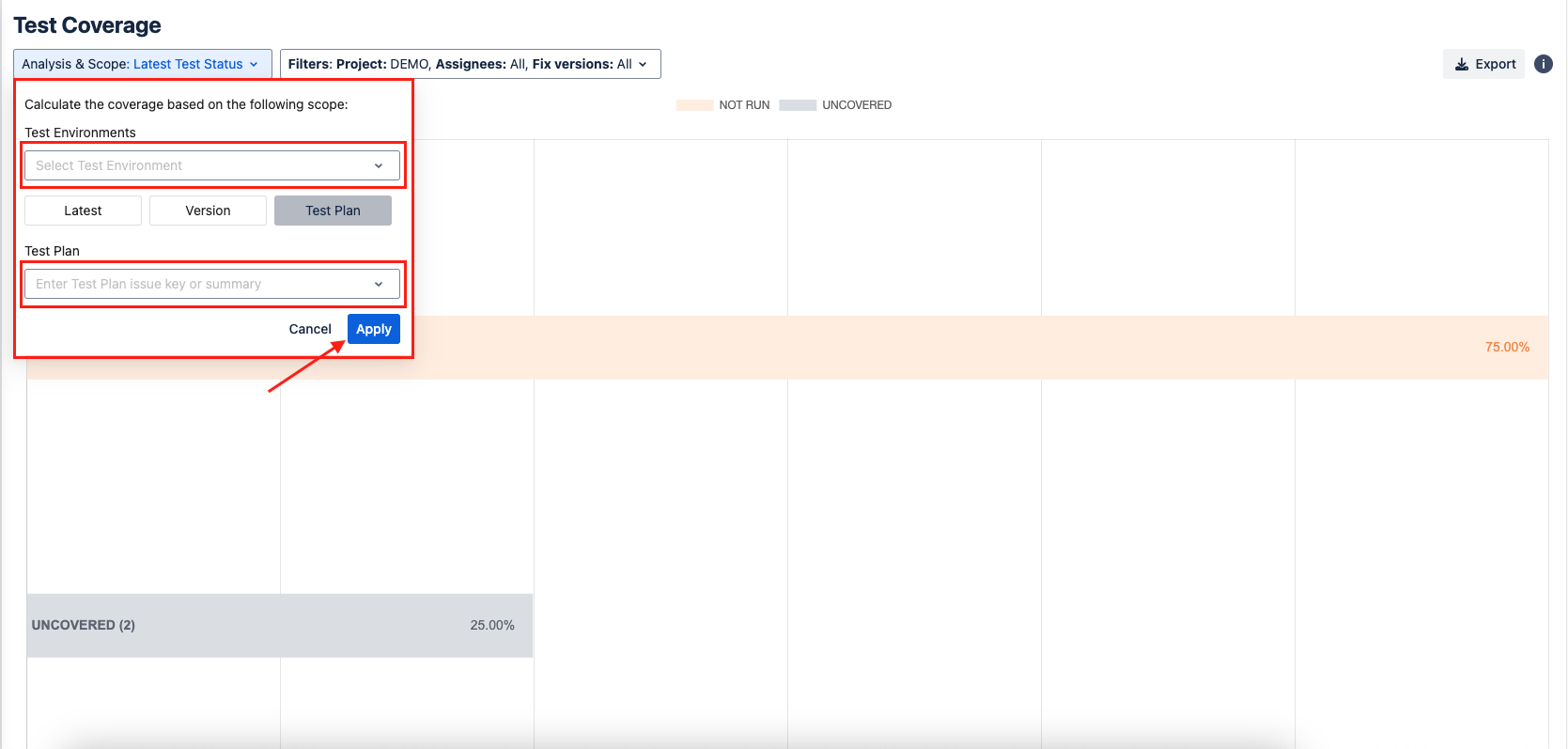
5.3.2. Both Fields are specified - Test Environments & Test Plan
When Test Environments and Test Plan fields are individually specified, the Coverage will display all requirements & its associates under the condition: present in specified Test Environments AND Test Plan.
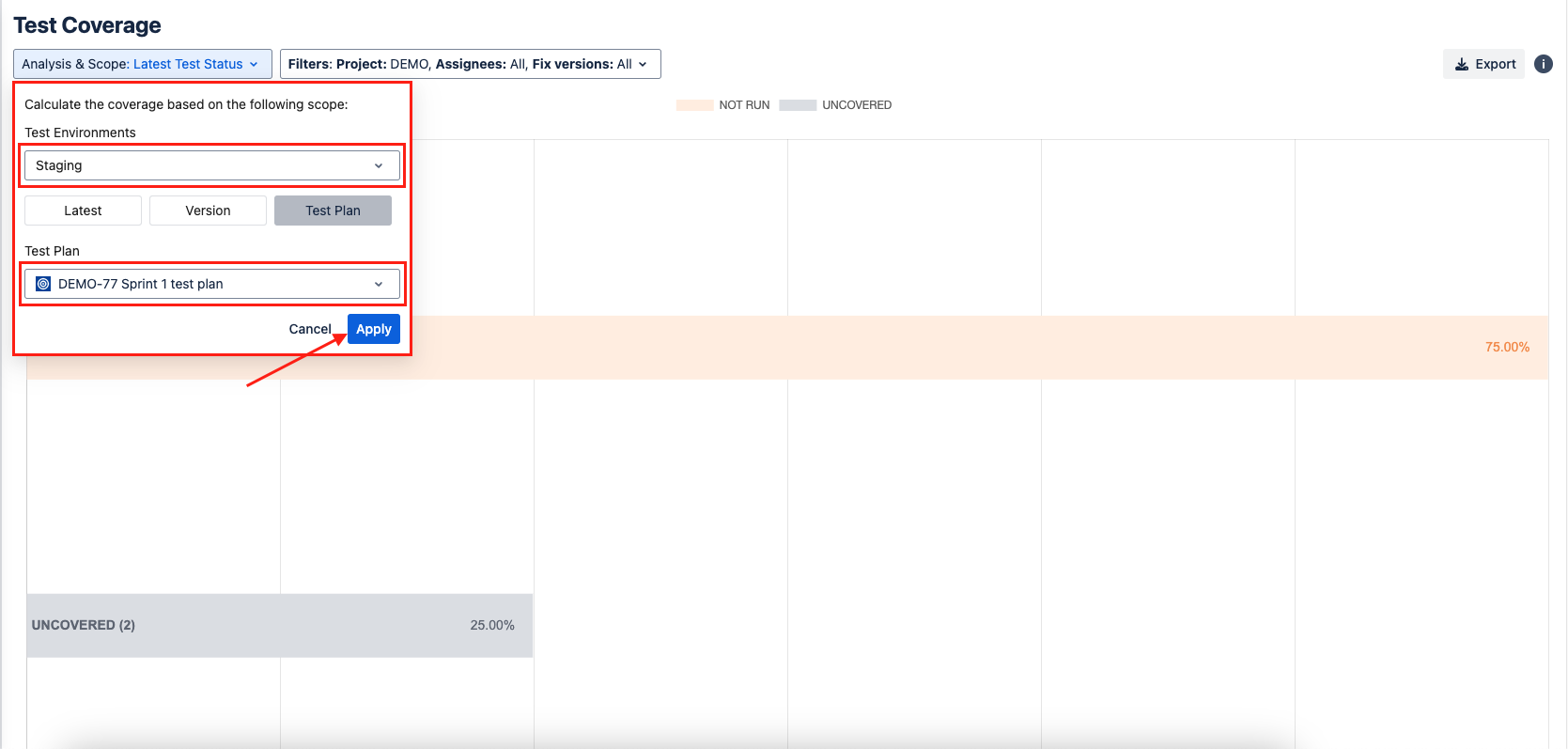
5.3.3. One Field is Empty
When one of the field of Test Environments and Test Plan is left empty, the Coverage will display all requirements & its associates under the condition: present in 1 specified field AND in 1 empty field
Example: Test Environment is left empty and the Test Plan is specified Plan 2
→ Display requirements from ALL test environments, and only the ones in Plan 2
No Associated Test Case or Test Executions
If both of the fields are specified but there are no associated test cases nor test executions, Test Coverage will display NOT RUN and UNCOVERED.
Should you need any assistance or further AgileTest inquiries, contact our 24/7 Support Desk!
