Table Features
GanttTable’s Excel-like tables empower you to browse, edit, and track Jira issues across multiple projects with ease. Leverage built-in Jira hierarchies or create custom structures to organize tasks and sprints, tailoring workflows to you or your team’s needs.
Filter
GanttTable supports Filter to refine and narrow down data fields and quickly locate relevant Jira issues.
Check the list to see supported fields in GanttTable.
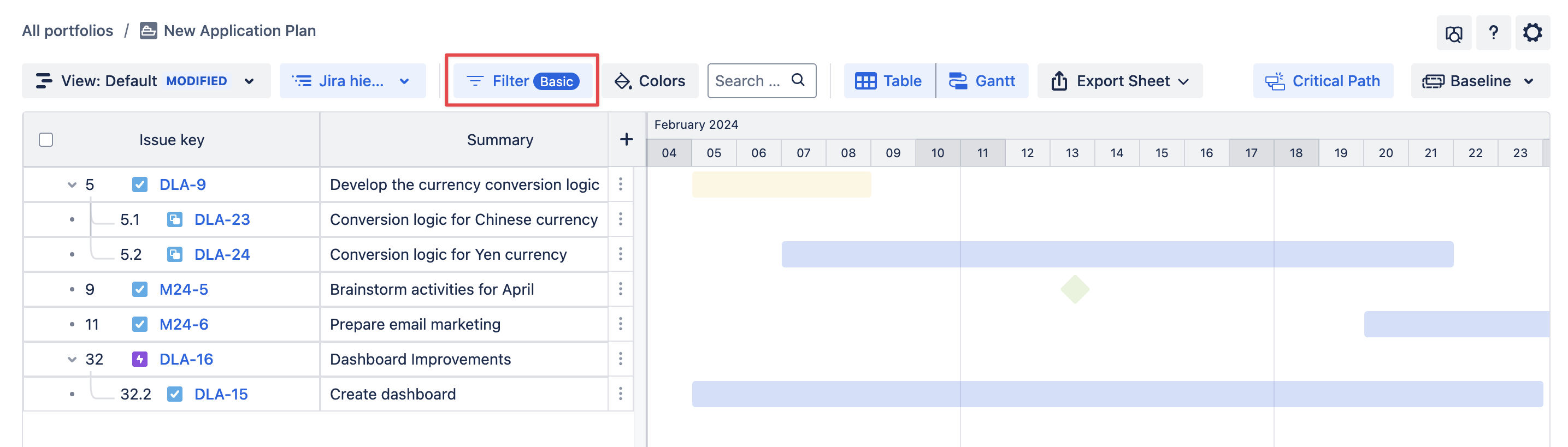
Currently, the Filter feature uses either Basic or JQL. For example, you can fill in the JQL filter box with assignee=… AND priority=… to filter Jira issues from a specific member with a certain level of priority.
Keep in Mind
JQL filters require valid syntax to avoid errors. For more details, please visit Atlassian’s JQL fields and JQL keywords to use this function properly.
Here is an example of using the Basic filter:

You can switch between AND and OR conditions for a different filtering result.
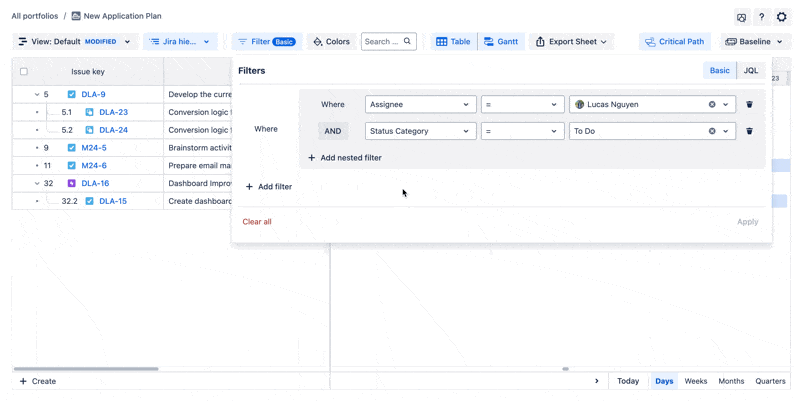
To add more rules in the Filter condition, click + Add nested filter → click Apply.
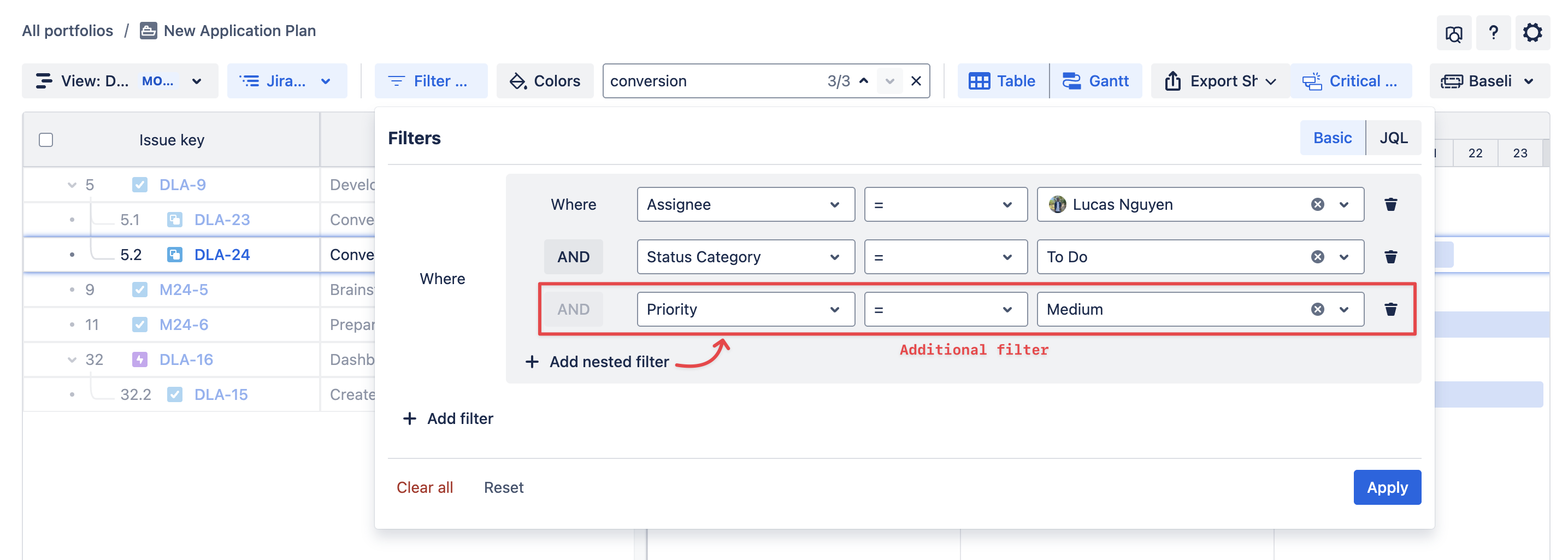
To remove a condition in the Filter, click the Delete icon.
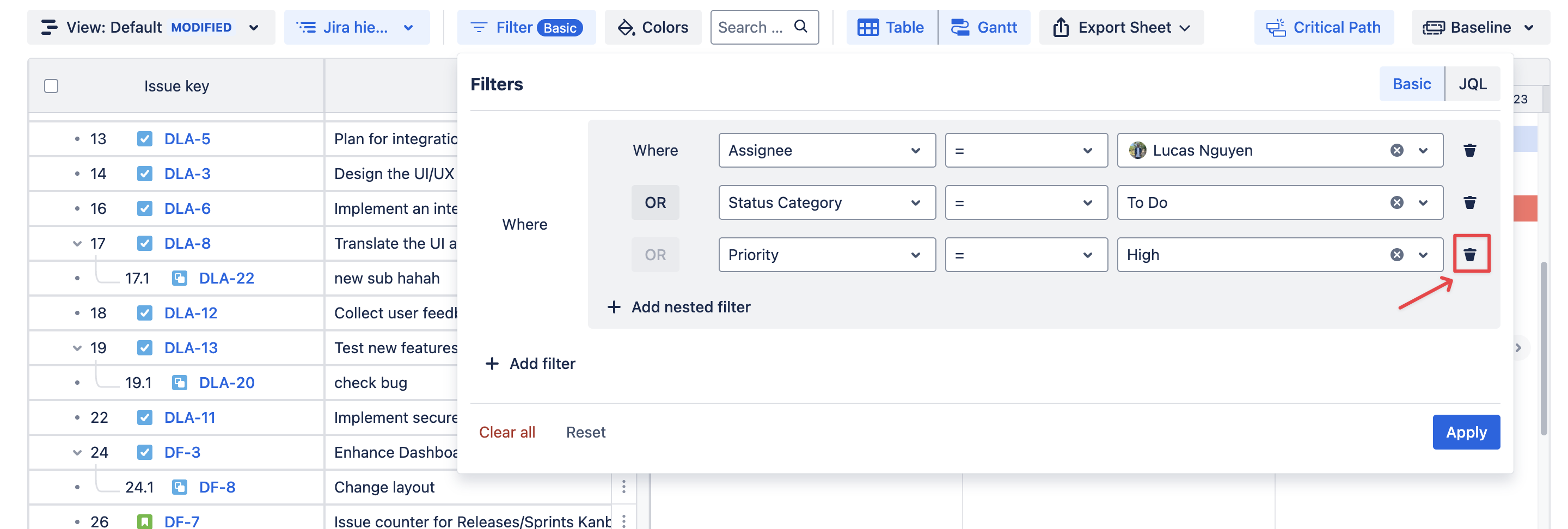
To add more filter rule, click + Add filter → click Apply.
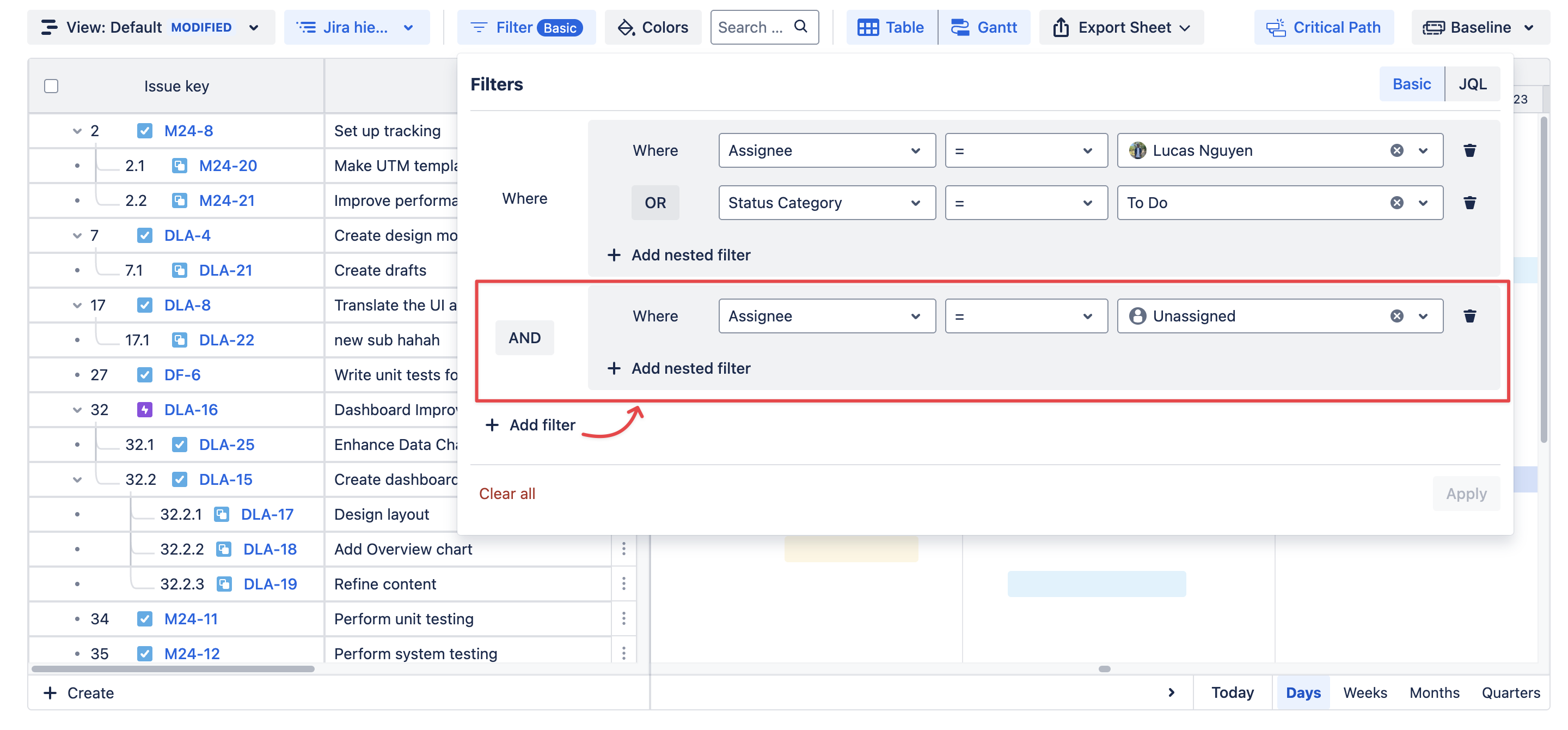
You can also switch between AND and OR conditions for additional filters.
Search
Quickly locate specific tasks or Jira issues by using the Search feature.

To utilize the Search feature, please use either the Issue key or Summary.
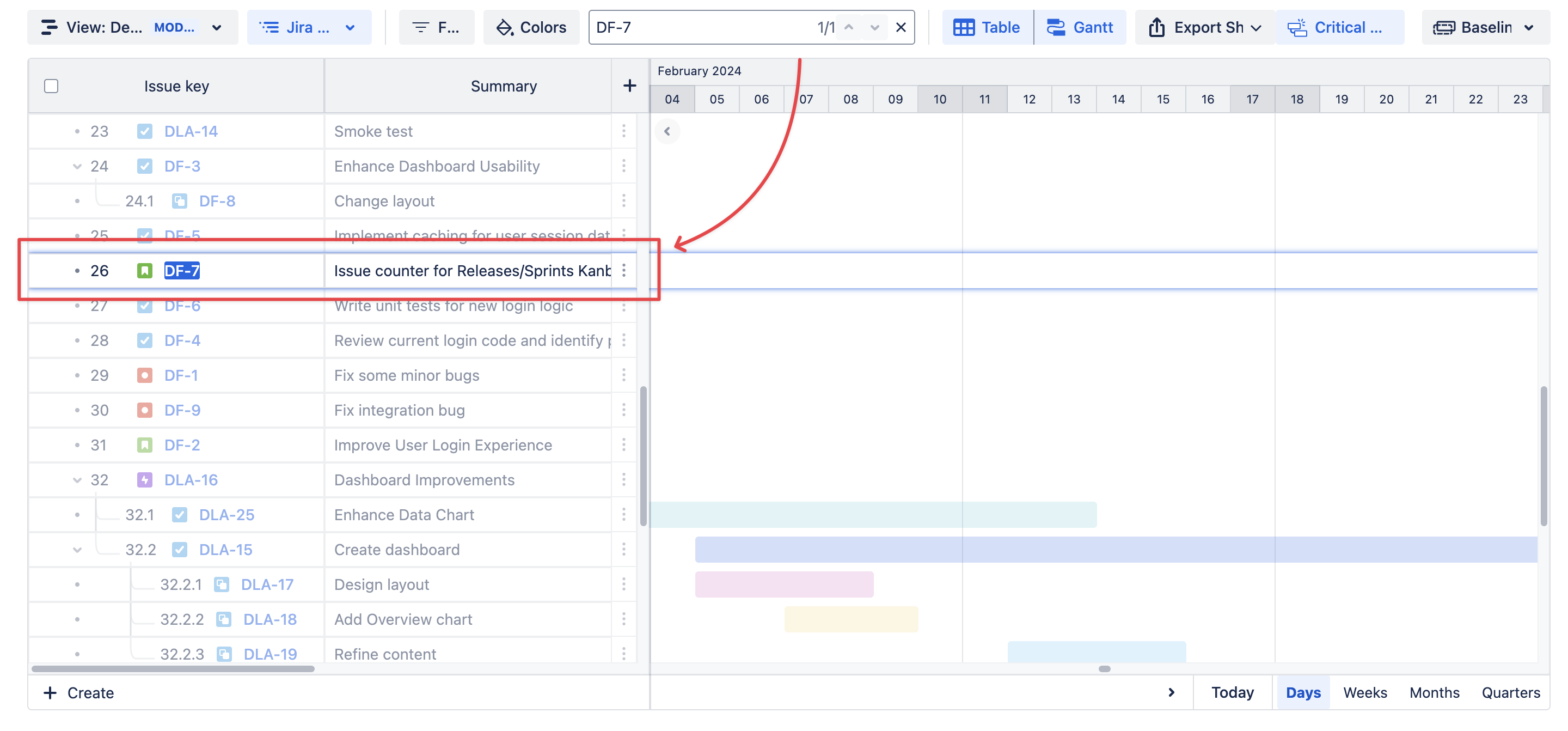
TIP
If you search by using the project key or summary, all the issue with the same search term will be located.

Colors
GanttTable is equipped with a Color mark feature to help you work with the issue structure sheet more easily.
With this, users can quickly add colors to multiple cells or rows in the structure table at the same time.
Locate the Colors button. Then, you can add a new rule to start setting a new color condition.
In the dialog, you can choose which field will be used for the condition and the value related to that field. (For example, in the image below, we’re selecting Priority and choosing the ‘High’ priority as the condition)
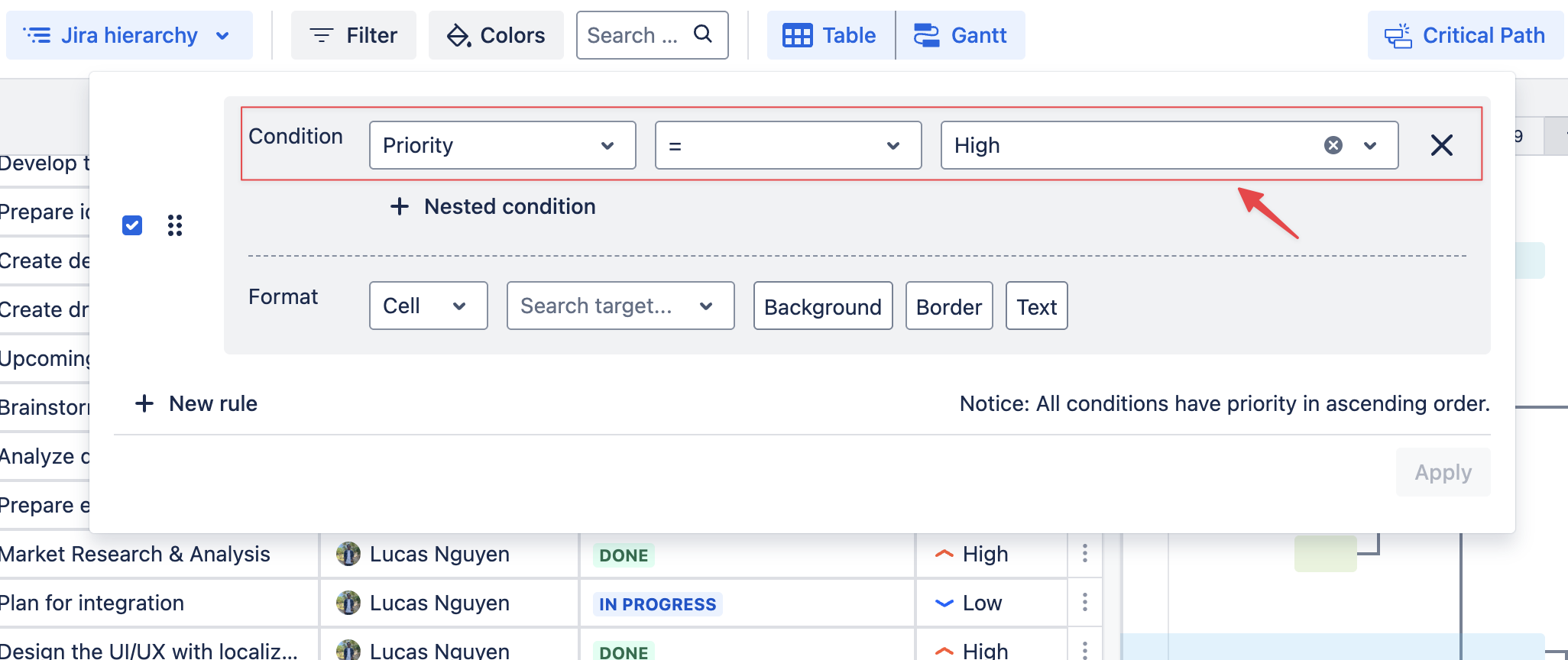
You can also add a Nested condition in the same rule for additional color conditions of the rule.
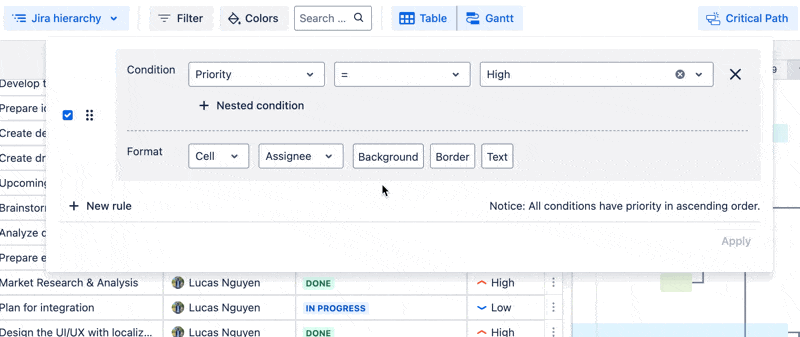
Next, move on to the Format row, where you can decide whether you want to assign color to specific cells or the entire row of the structure table.
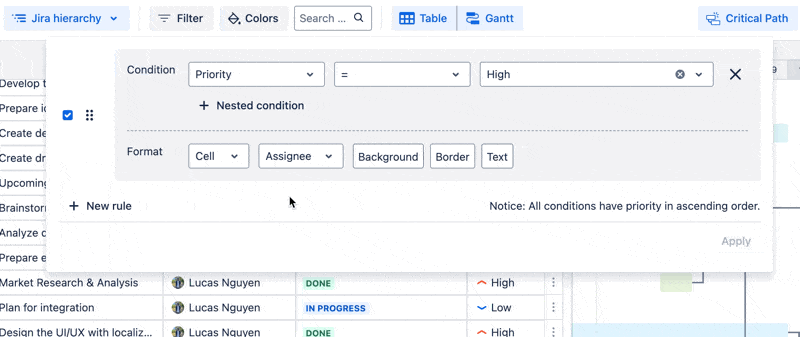
When coloring cells only, you will have to select the target cells to make it work. (If you want to color the whole row, you don’t have to choose the target cell.)
All you have to do now is choose the color you want. Currently, GanttTable supports adding color to:
Background
Border
Text

If you want to add another color to the table, simply create a new rule for the Color condition.
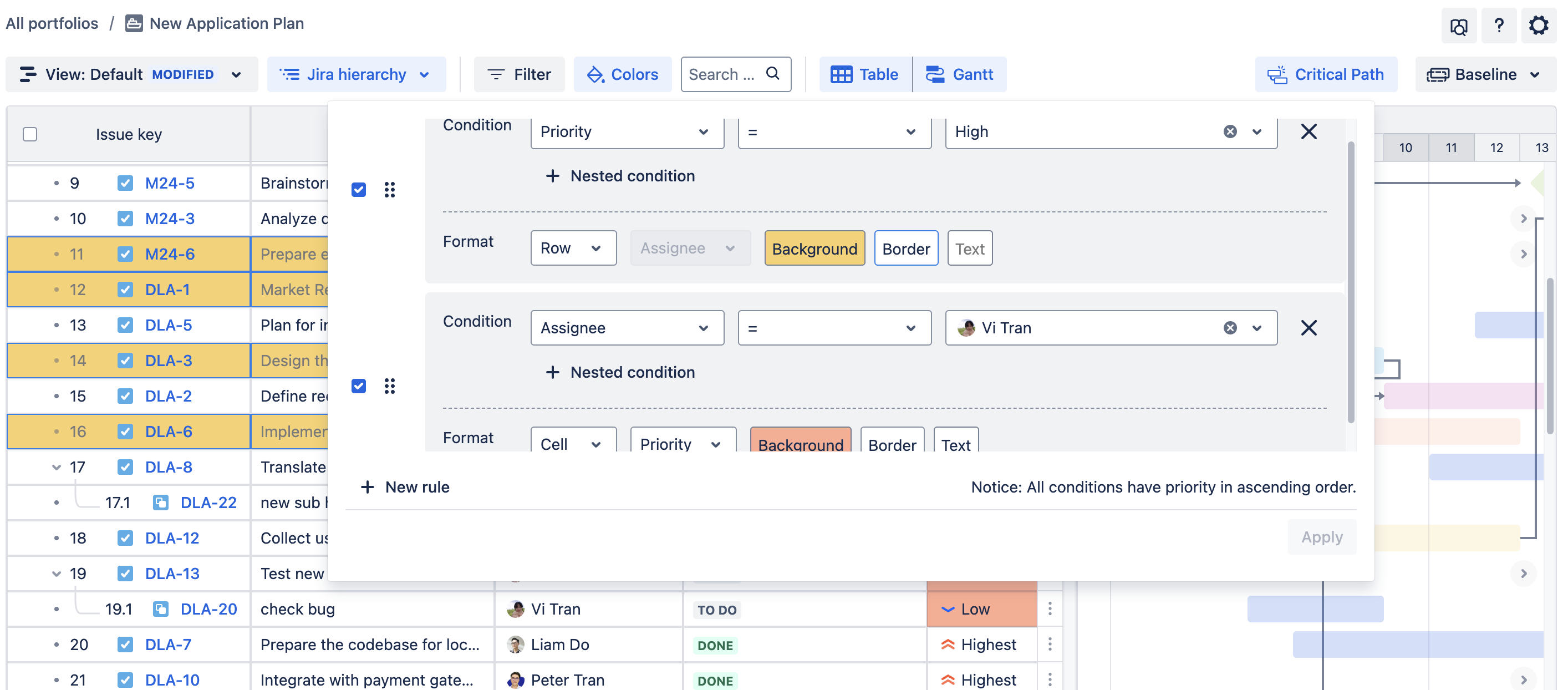
However, keep in mind that all condition rules will have priority in ascending order. In other words, the first color condition on the list will be prioritized to avoid overlapping.
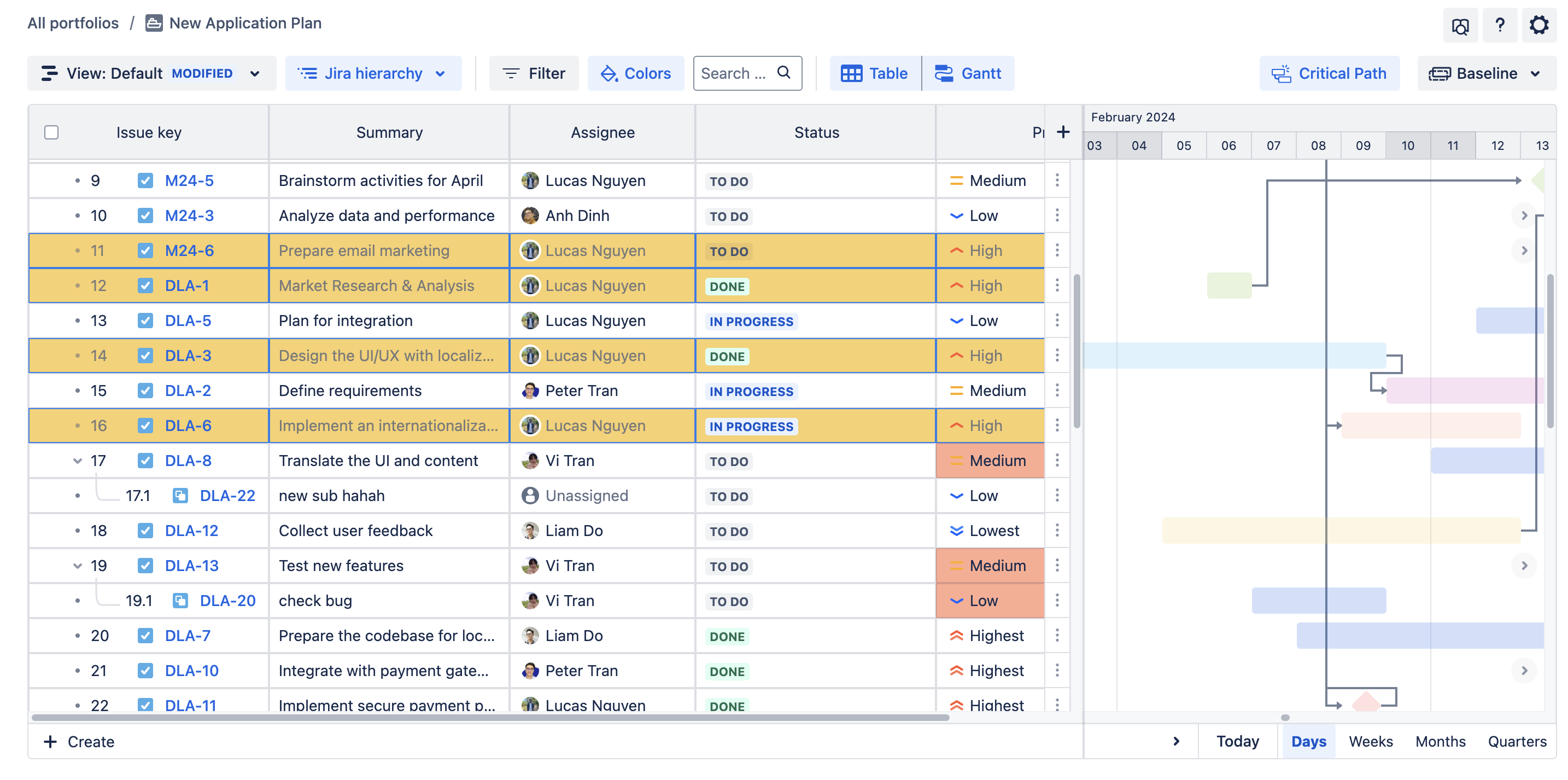
You can also freely change the order of these color conditions by using drag-and-drop.
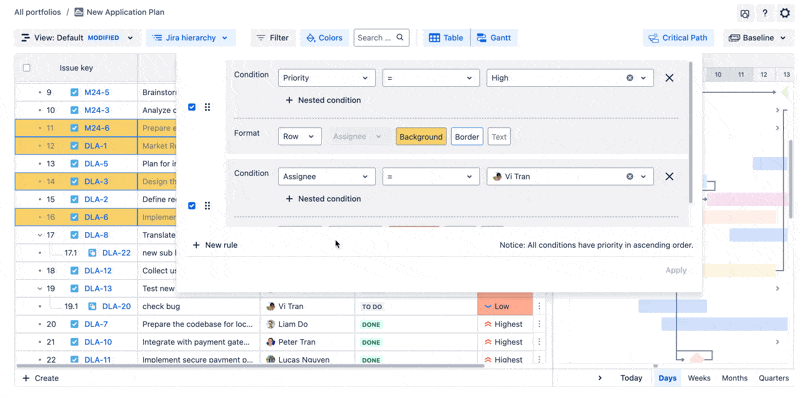
Sorting
Use the Sort feature to arrange Jira issues in the table by a chosen column in ascending or descending order.
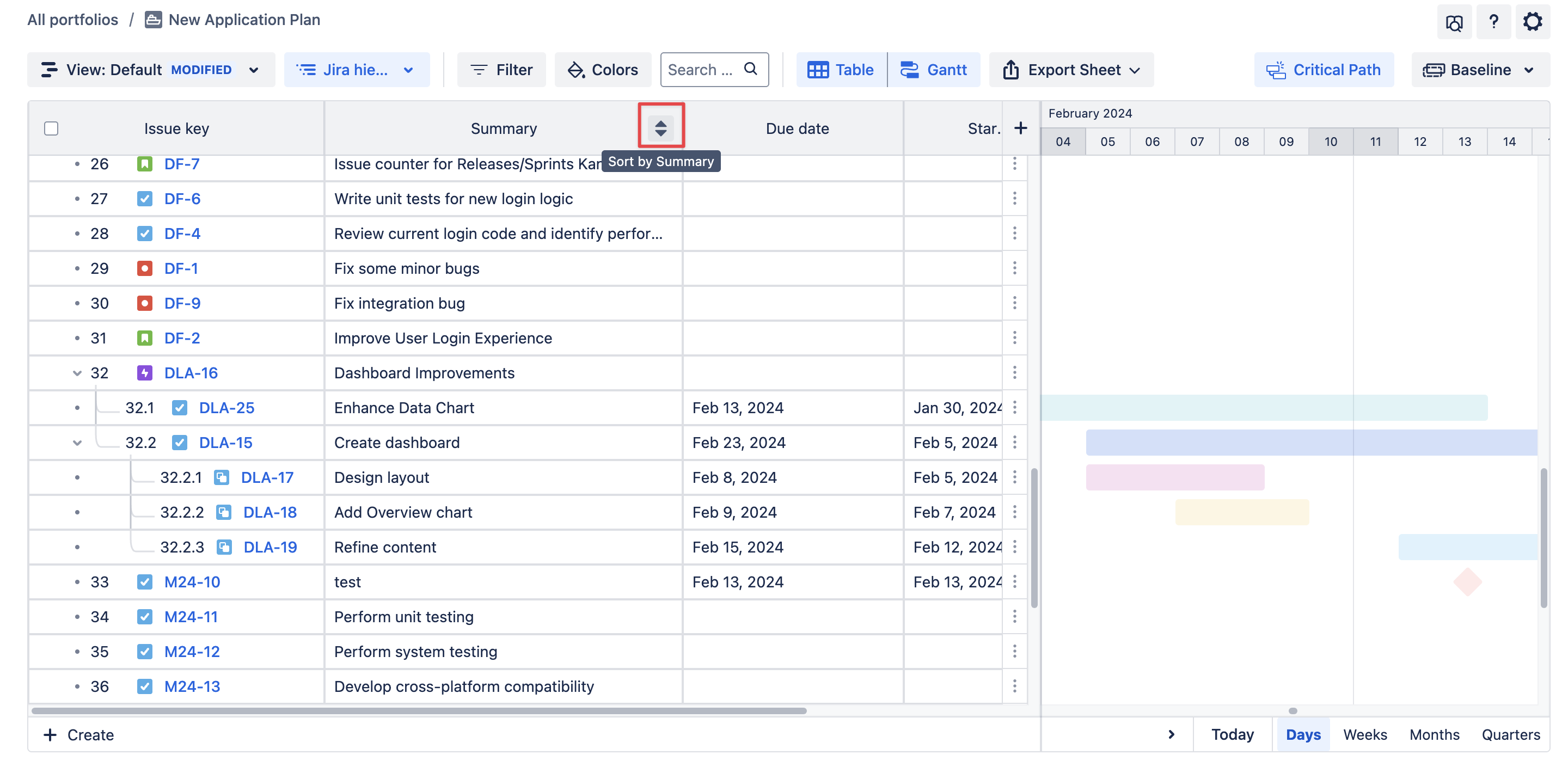
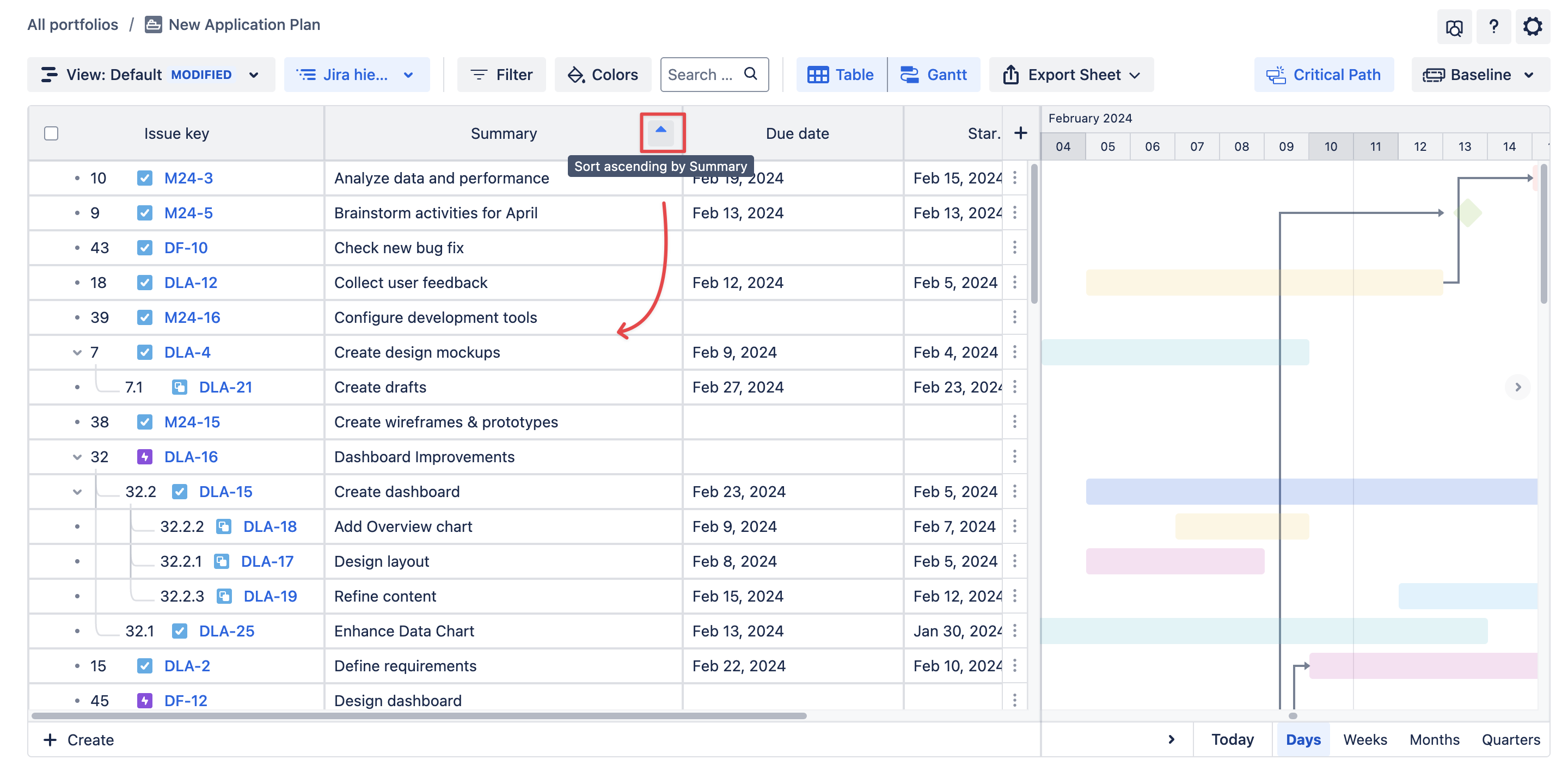
Sort ascending by the Summary column
View preferences
1. What is View in GanttTable?
View represents how the app visualizes your Jira issues and projects in the portfolio. Each different view tells a different story based on the settings, filters, and structure of the table.
Keep in mind that when creating a new view, it will have the same filters and settings as your currently selected view in GanttTable.
2. Manage Columns in GanttTable
You can add more (or remove) Jira fields and labels to GanttTable as columns and manage them in the Table.
Add columns to the table
By default, GanttTable will generate a board using your Jira project’s issue keys and Summary as data fields in the table. You can add more to your preferences.
To add more data to the table as columns, click the ➕ button next to the column and search for the fields you want to add.
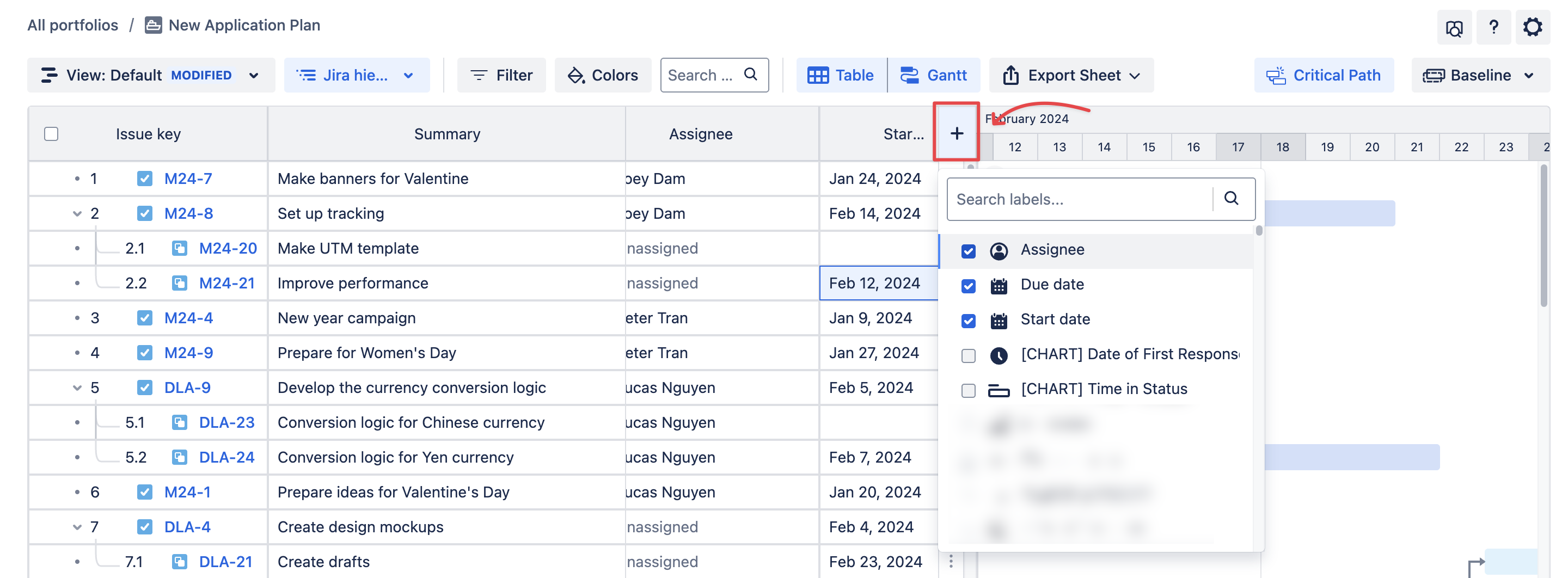
You can also add Smart columns to the table to show calculated information.
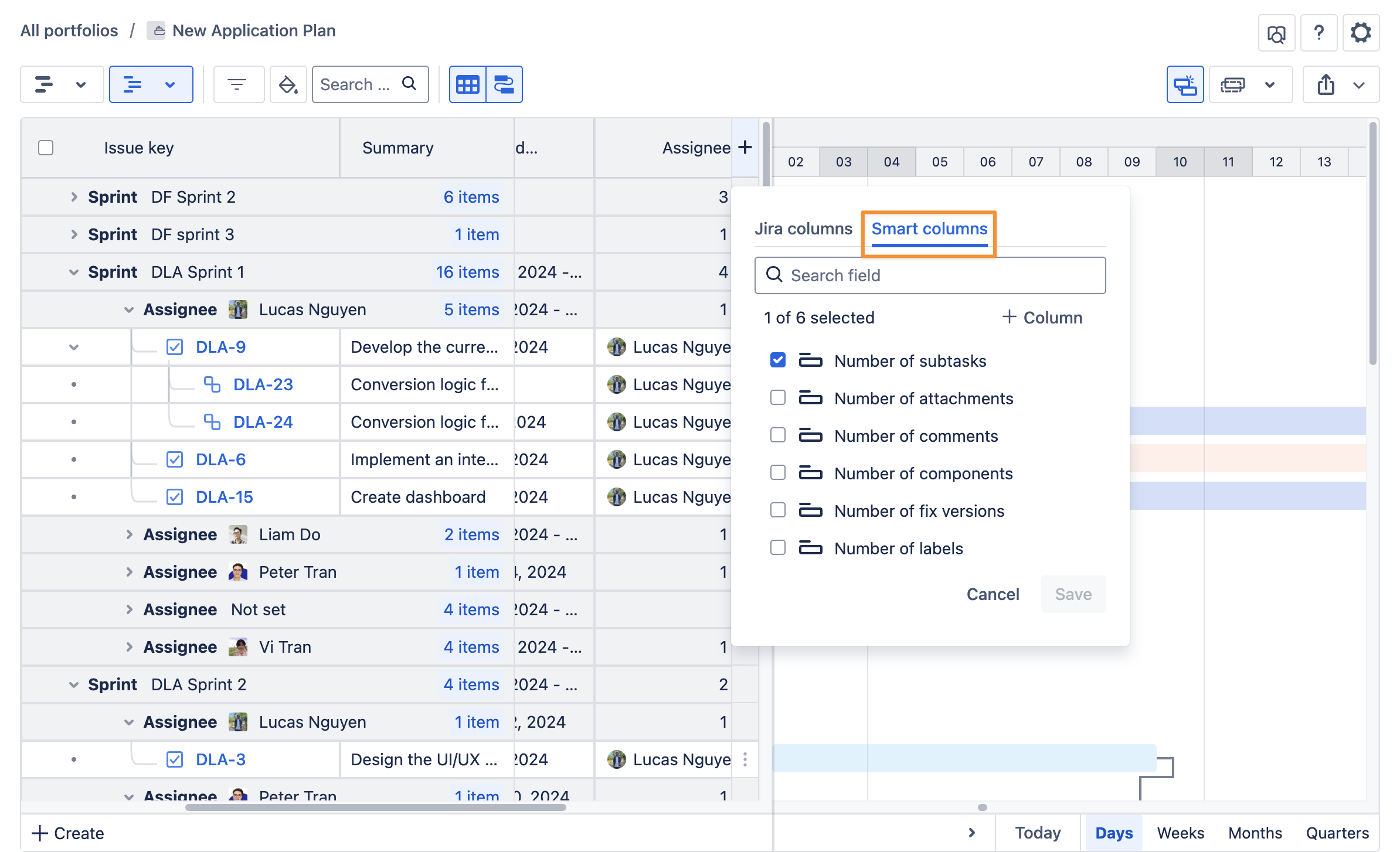
After choosing what data or fields you want to add to the table, click outside the menu to close it, and the table will automatically update to load the new columns.
There are certain fields (both Jira default and custom) that GanttTable can support. For more details, please visit Supported fields.
Remove columns
To remove a column from the table, you can hover over that column → click the three-dot symbol -> choose Hide column.
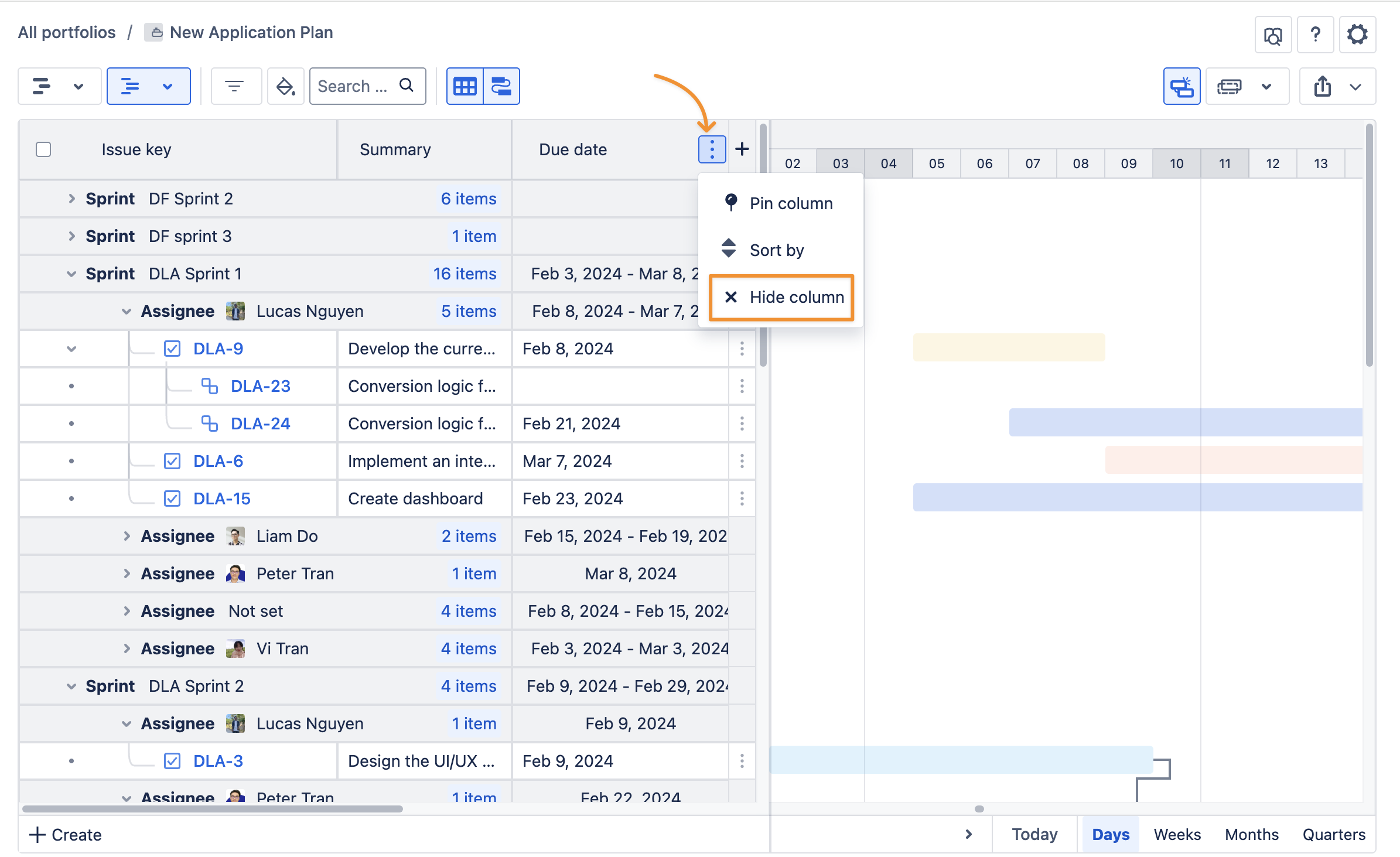
This can be helpful if you want to create different Saved views using different column layouts.
For example: this allows you to switch between different column layouts on the same board, which can be used for different teams or projects.
Resize and arrange the columns
You can narrow or widen a table column by clicking the right-hand-side border of its column cell and dragging it horizontally to adjust it.
You can adjust the column order freely by hovering the cursor over the dots symbol. Then, click and drag the column to a new position.
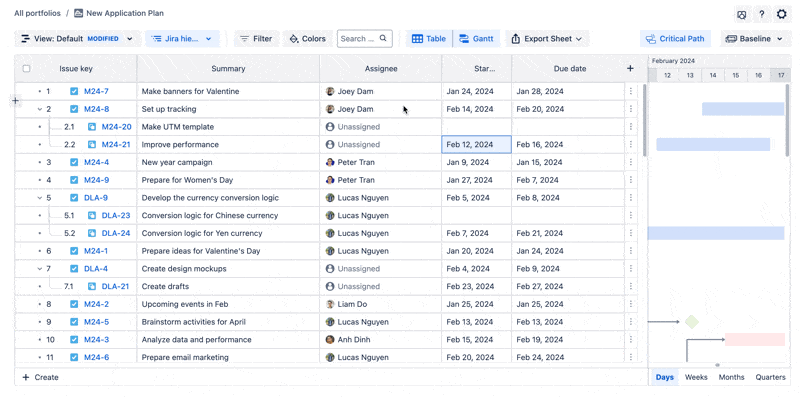
Freeze a column
By default, the app freezes the Issue key and Summary columns on the left. You can freeze other columns as well by using the pin function.
Hover the cursor over the column you want to freeze, click the three-dot symbol → choose 📍Pin column to avoid scrolling it away.
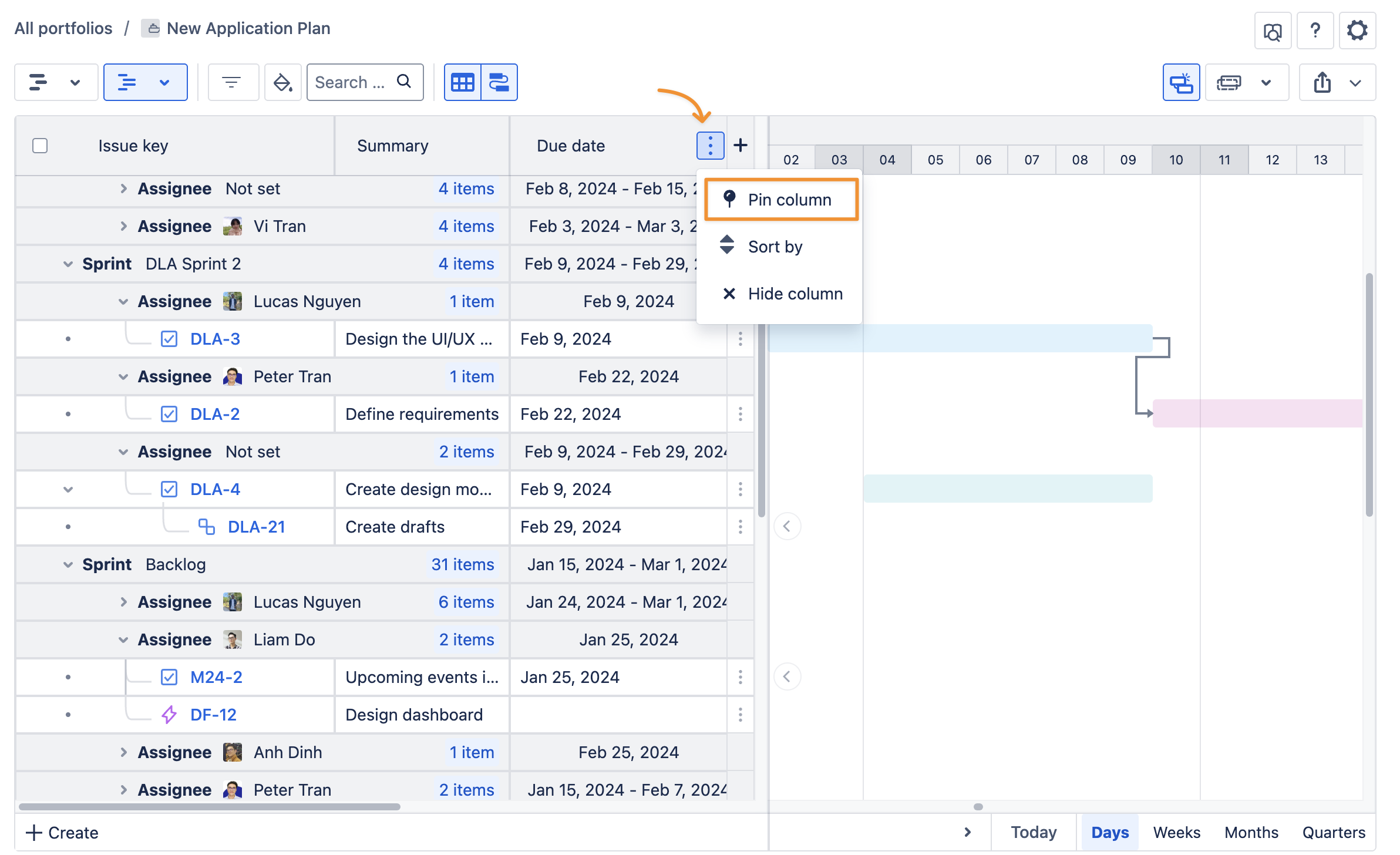
This is helpful if you want to utilize both the spreadsheet and the gantt feature while keeping important data field visible.
To unfreeze a column, simply hover over that column again, click the three-dot symbol, and choose Unpin column.
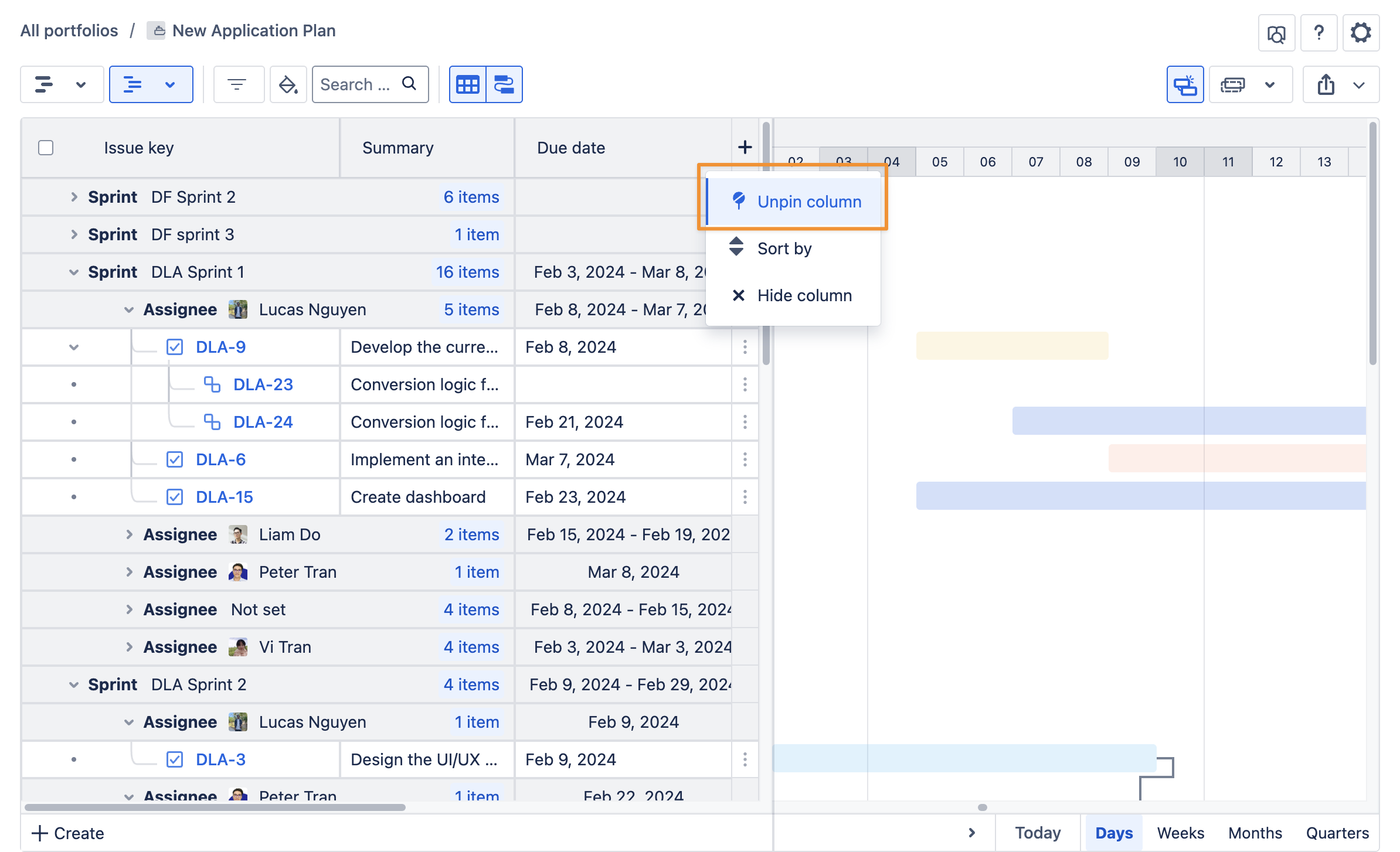
3. How to create a new view (Saved views)?
Before creating a new view, make sure that you have selected the settings and structure you desire in the table.
From your current view in the app, simply click the View menu dropdown → choose + Create new view.
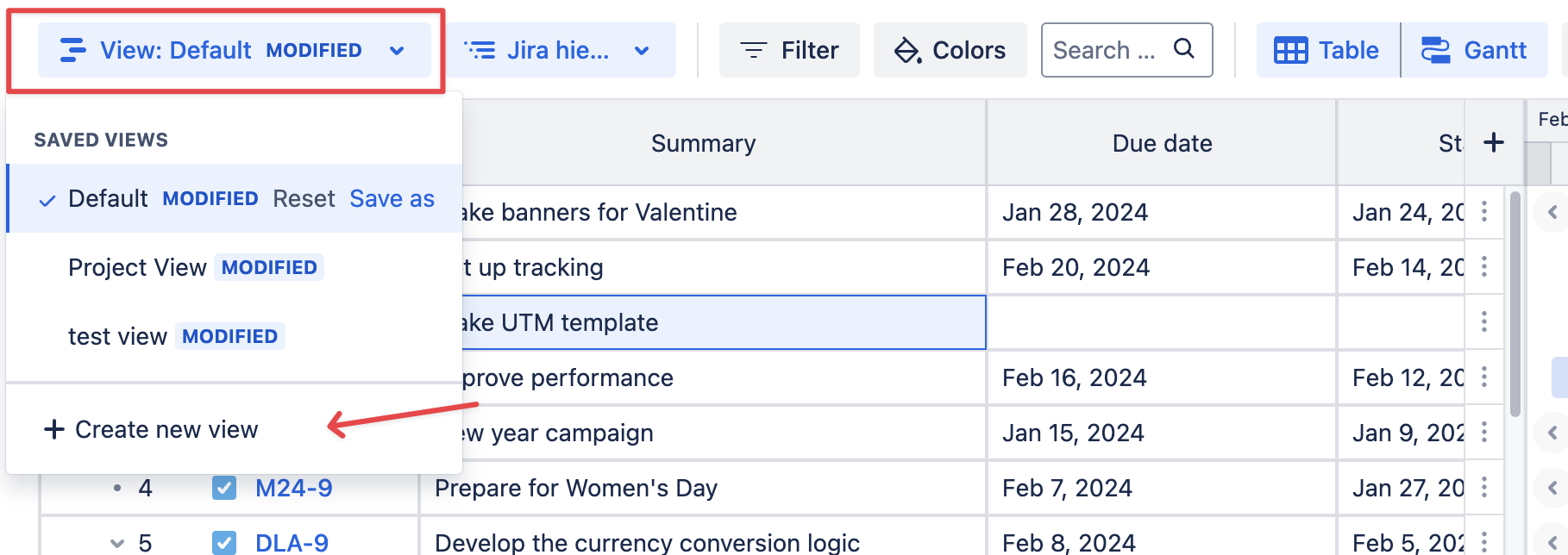
Name this view so other members can recognize it easily.

Check the box to set it as a default view for everyone whenever they access your portfolio.
Once done, click Create.
You can always change the default view in the portfolio settings. Additionally, you can delete your saved views here.
For more details, please visit Saved views in Settings & Preferences.
With that, you've created a saved views that you can switch between one another for different purposes of use or different workflows.
Smart Columns V3.0.0
GanttTable also supports the Smart column feature. This allows users to add a column to the table and show calculated data depending on the Type, the Sum-up style, and the Jira fields.

In GanttTable, you can use Smart columns to display calculated or derived information of two Jira issue fields in the issue details. You can choose 6 prebuilt Smart columns or create and customize a new column to suit your needs.
To access this feature, click the ➕ icon to add a new column. Then, click on the Smart columns tab.
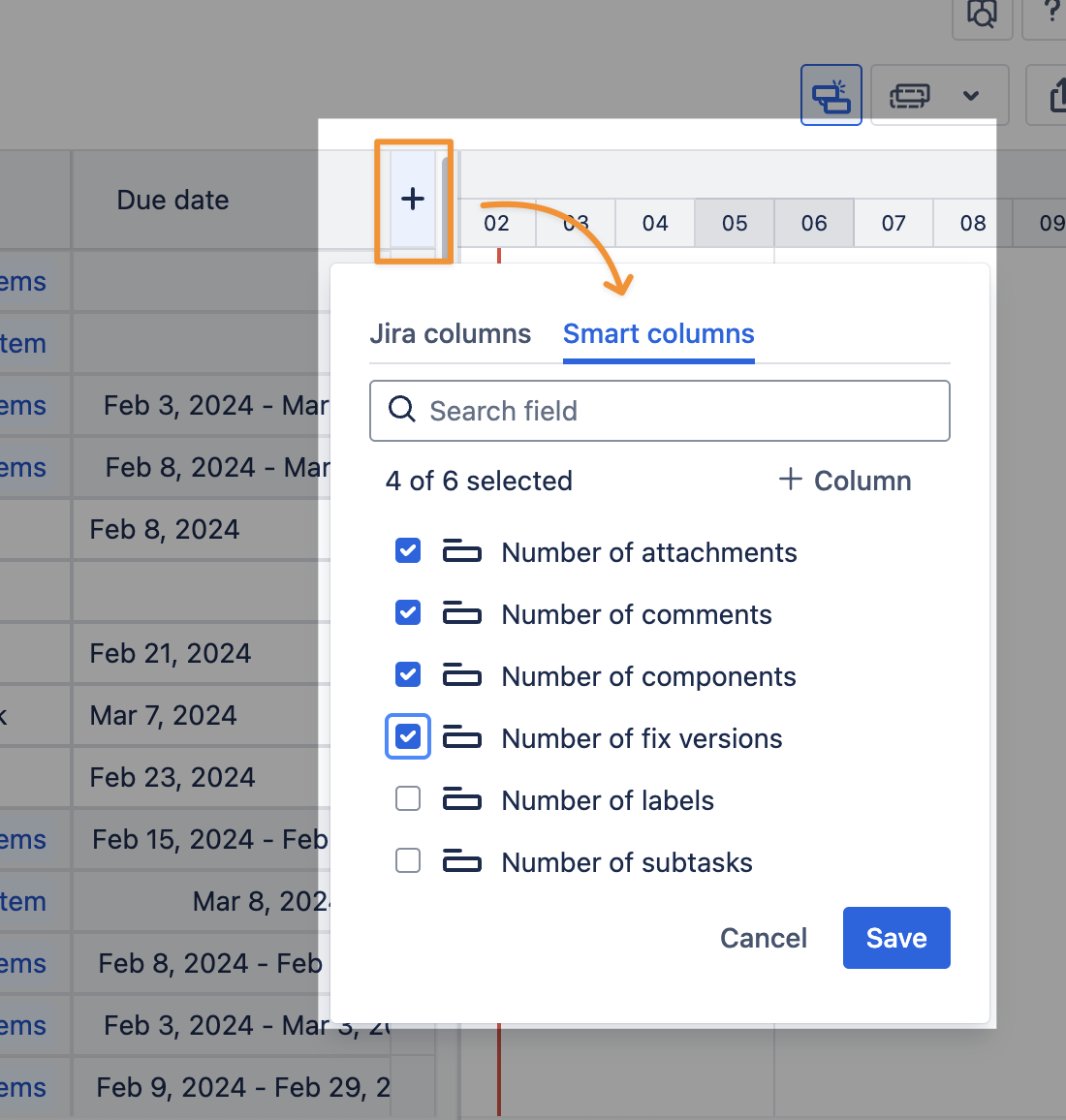
Currently, the app’s already prepared 6 prebuilt Smart columns for you:
Number of attachments
Number of comments
Number of components
Number of fix versions
Number of labels
Number of subtasks
1. Editing the prebuilt Smart columns
With the prebuilt columns, you cannot change their name, type, or sum-up style. Still, you can change their header formats, including the background and text colors.
To do that, hover over the Smart column you want to change → click […] → choose Edit.
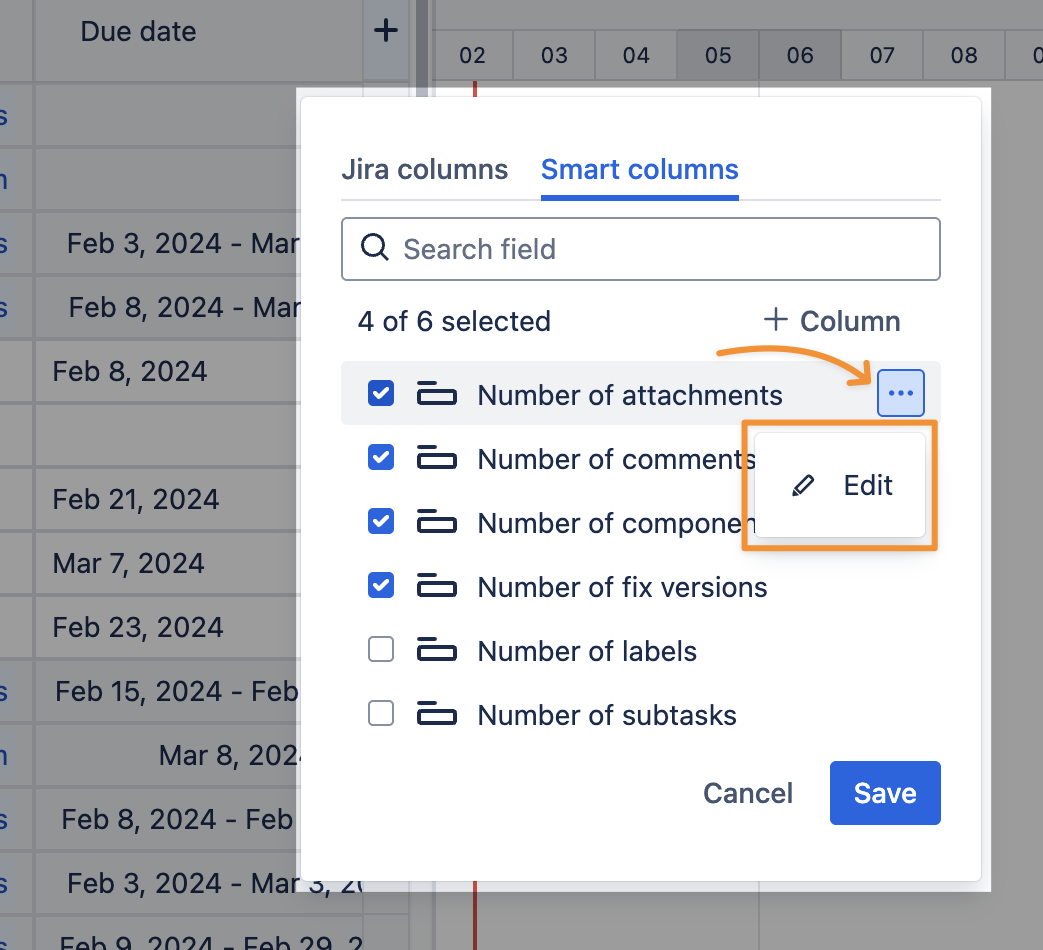
In the Edit column dialog, you’ll see 2 options to change the colors of the cell background and text in the Header format section.
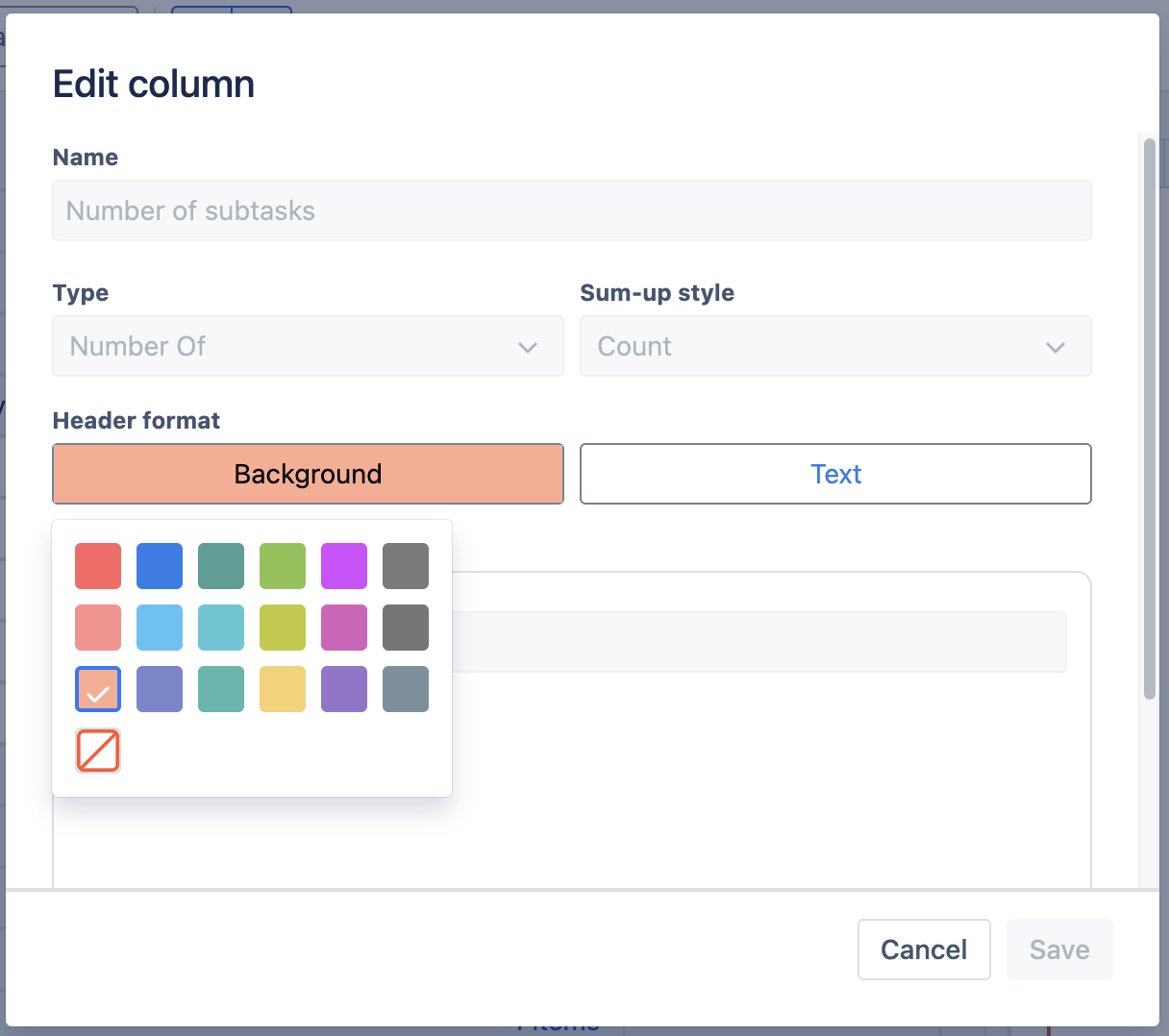
Once done, click Save.
2. Adding custom Smart columns
GanttTable also supports creating custom Smart columns for different needs.
To create a new Smart column, click the + Column button.
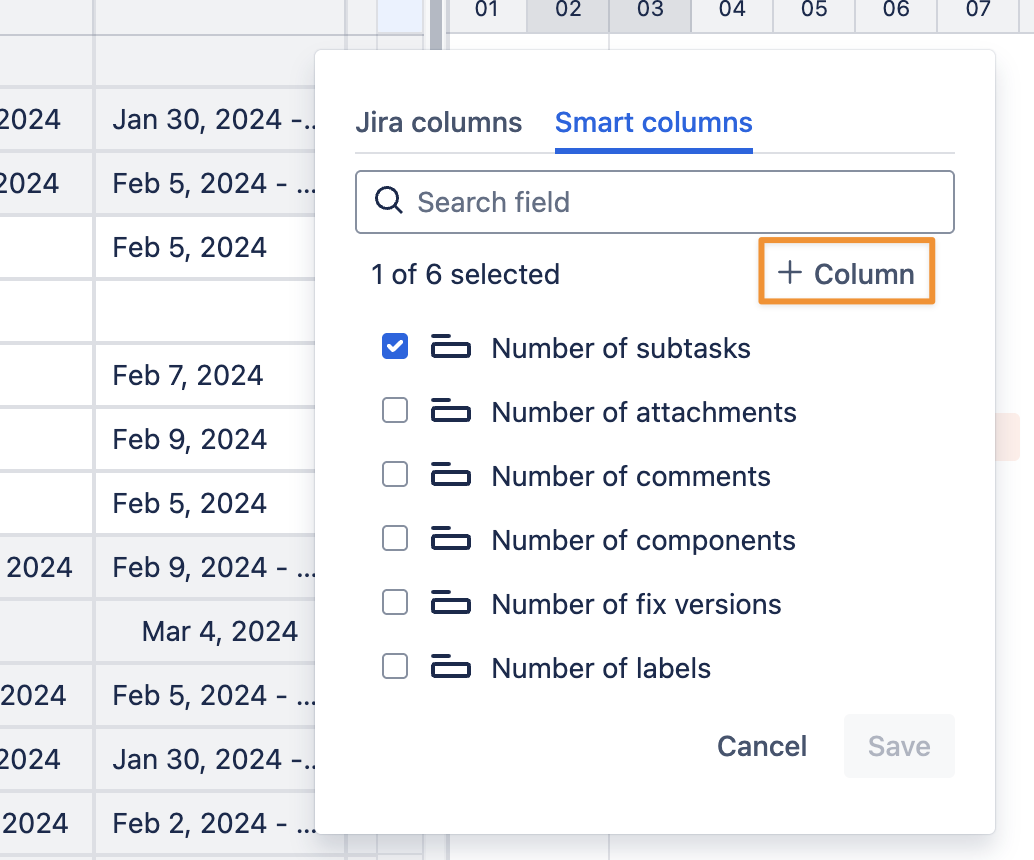
After choosing a name for this Smart column, continue to select its Type and Sum-up style.
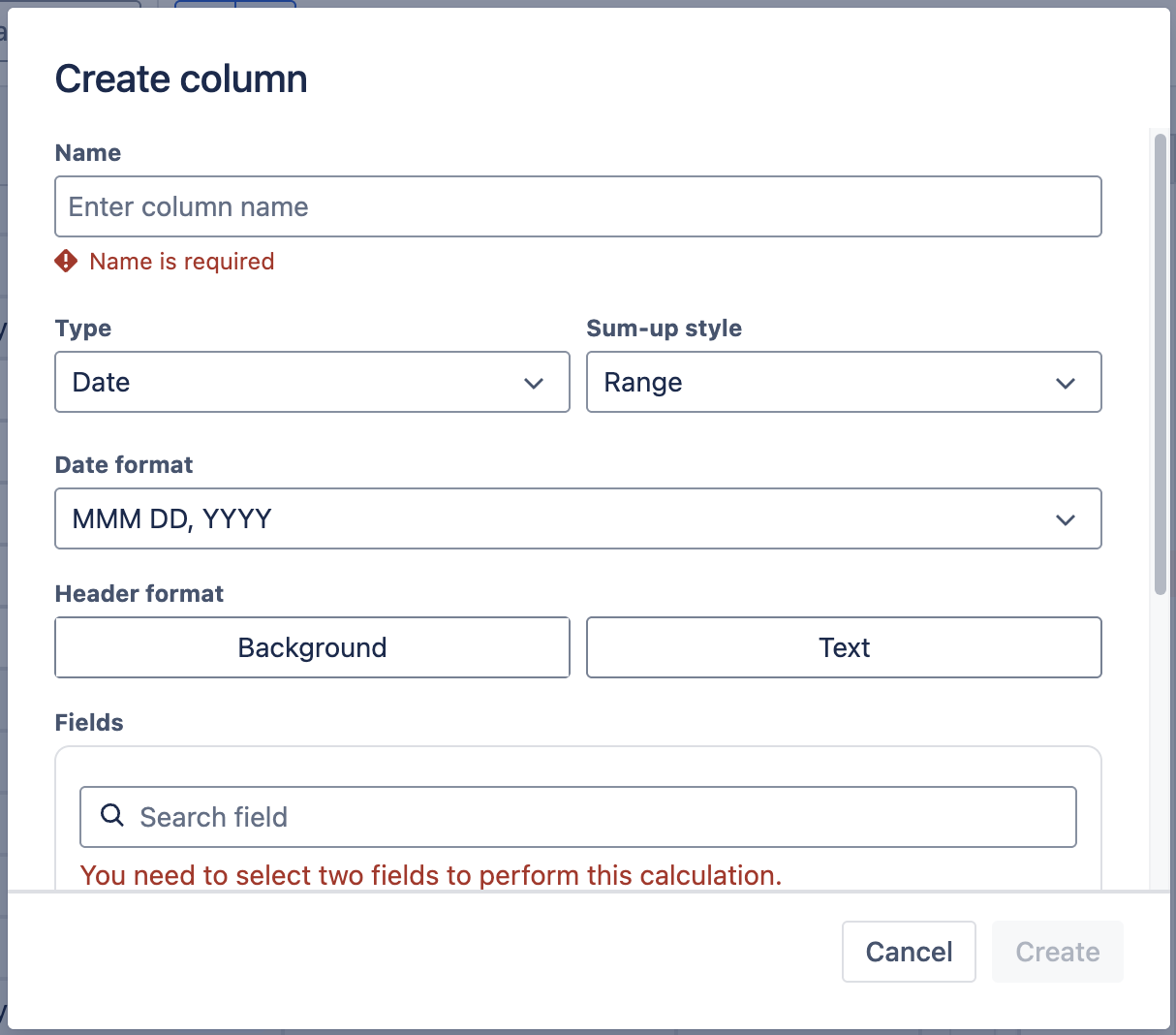
Currently, GanttTable allows creating 3 different Types: Date, Number, and Time Estimate, and each type uses a different set of Sum-up styles.
Type | Sum-up style |
|---|---|
Date |
|
Number |
|
Time Estimate |
|
You can change the colors of the cell’s background and its text in the Header format or leave it as default.
Next, you are required to add two date fields to perform the calculation in the Smart column. Different types of smart columns require different field values. You can learn more about each Type below.
Once done, click Create.
Date type
Selecting this type allows the Smart column to display calculated days for various tasks. When choosing fields used in the Date-type Smart column, you can pick either Jira default fields or custom fields in your instance.
This type also supports multiple date formats.
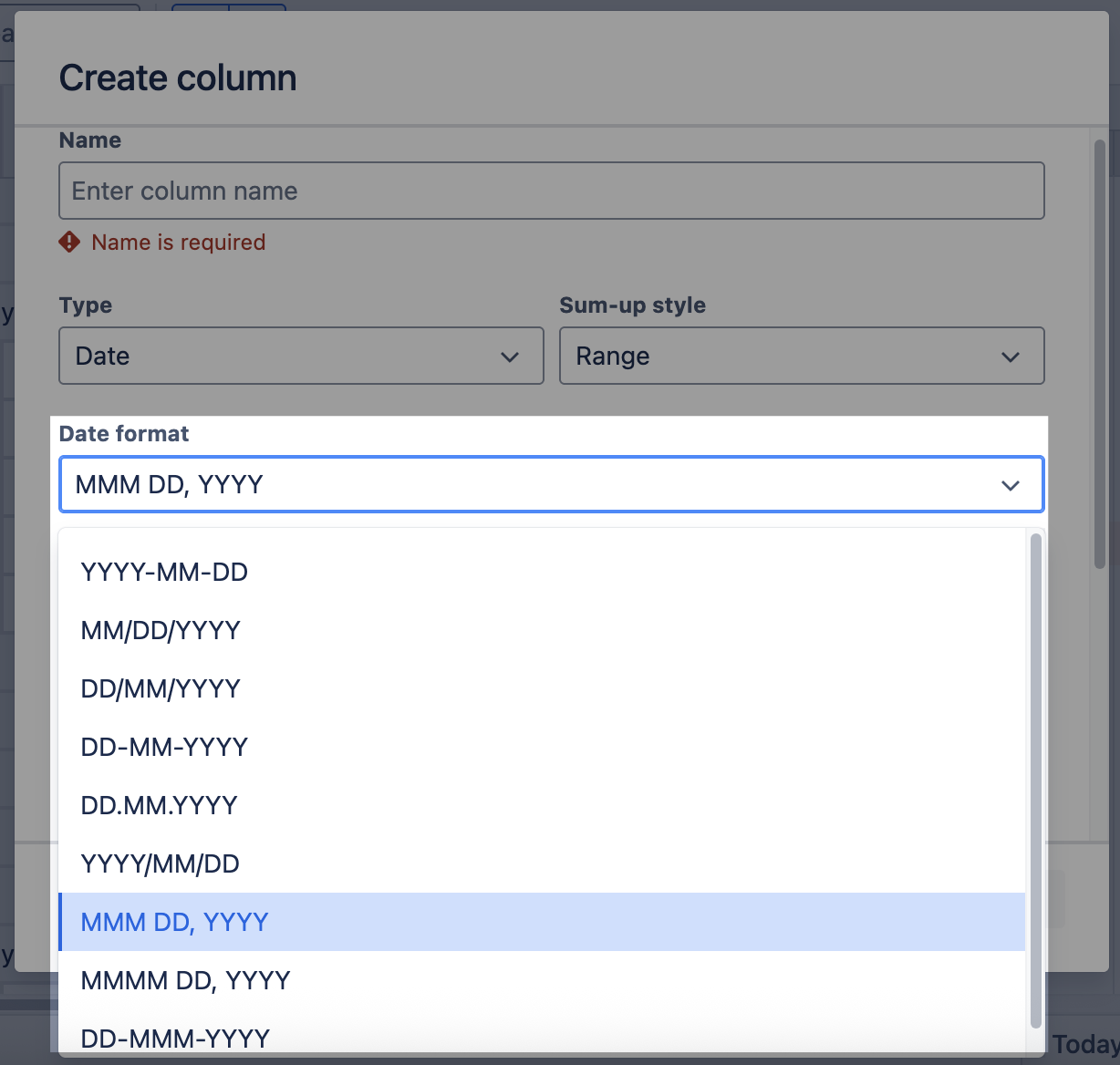
The supported fields shown on the list depend on the mapped fields in the app’s configuration.
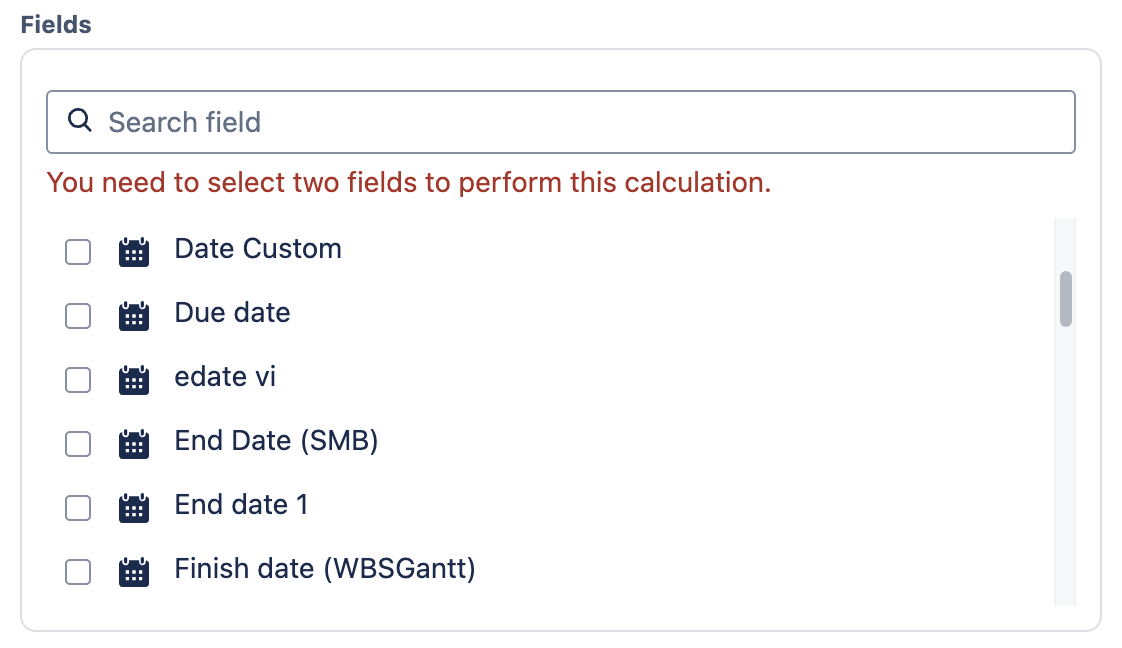
*It is recommended to use the Start and End date fields to display the correct calculation.
NOTE
Currently, GanttTable only supports custom date fields created with Date picker fields.
Number type
This type allows showing calculated numbers in the Smart column. It supports Jira default fields and custom fields that use the Number field.
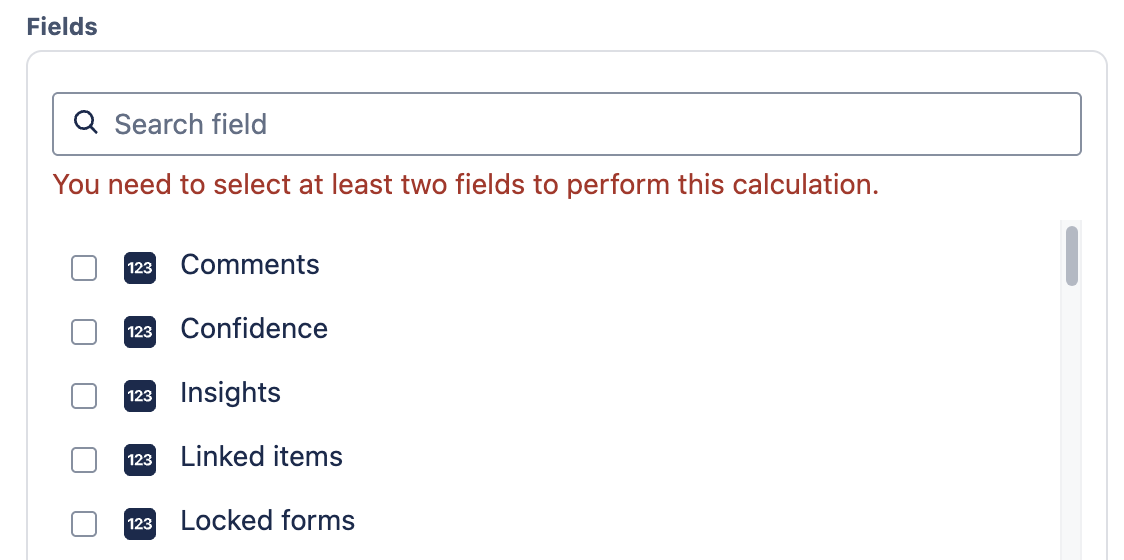
When choosing this Smart column type, there is an option to change the Decimal places in the numbers.

Time estimate type
This Smart column type displays the calculated time for each task.
Currently, the Time estimate type supports fields such as:
Original Estimate
Remaining Estimate
Time Spent
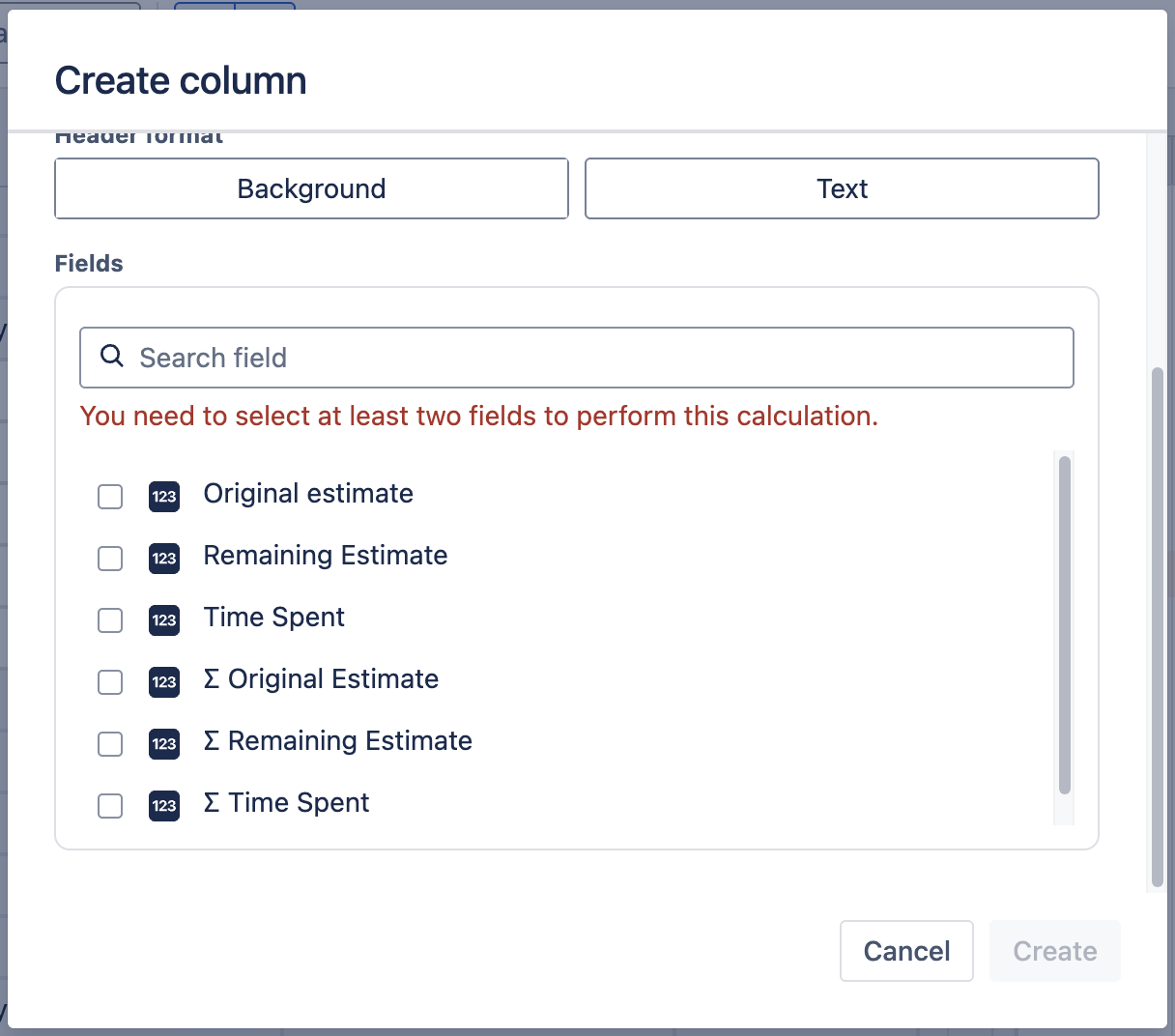
Structure Hierarchy
1. What is the Structure in GanttTable?
The Structure provides a unique way for you to visualize and manage your tasks, sprints, and projects in the most convenient way possible.
At default, the GanttTable uses the Jira hierarchy structure.
This structure allows you and your team to manage work at different levels of granularity, ensuring that large strategic goals (Epics) are broken down into smaller, actionable tasks (Sub-tasks).
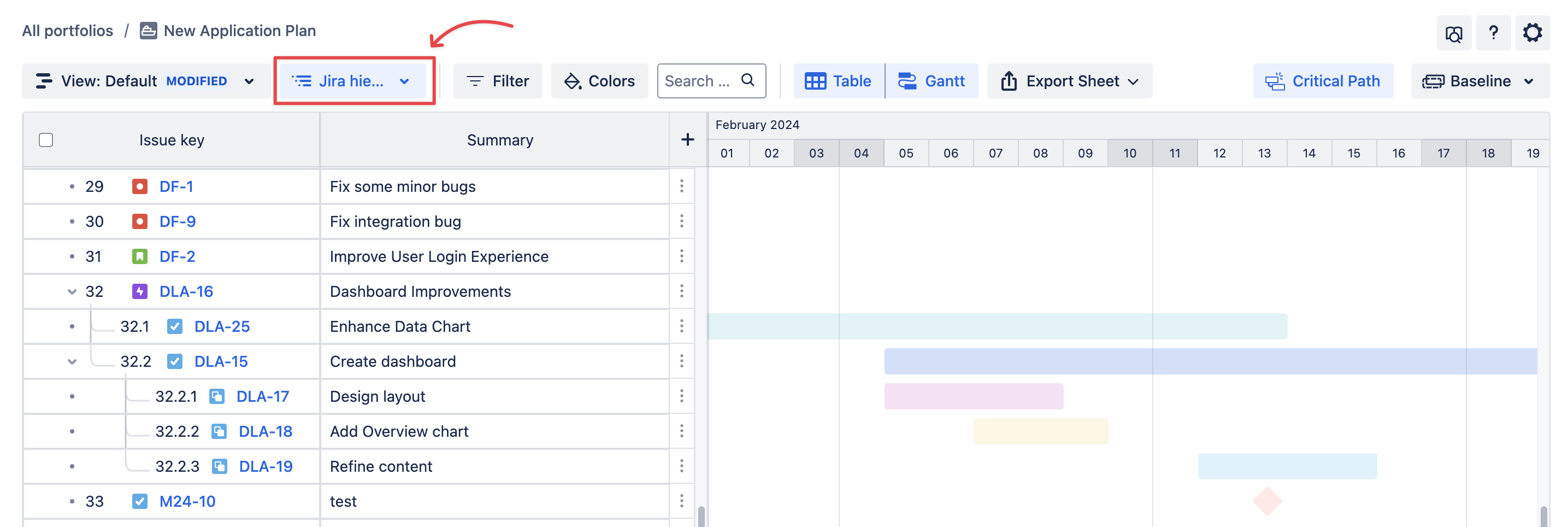
You can also choose the Flat structure for a simpler approach to managing your work items.
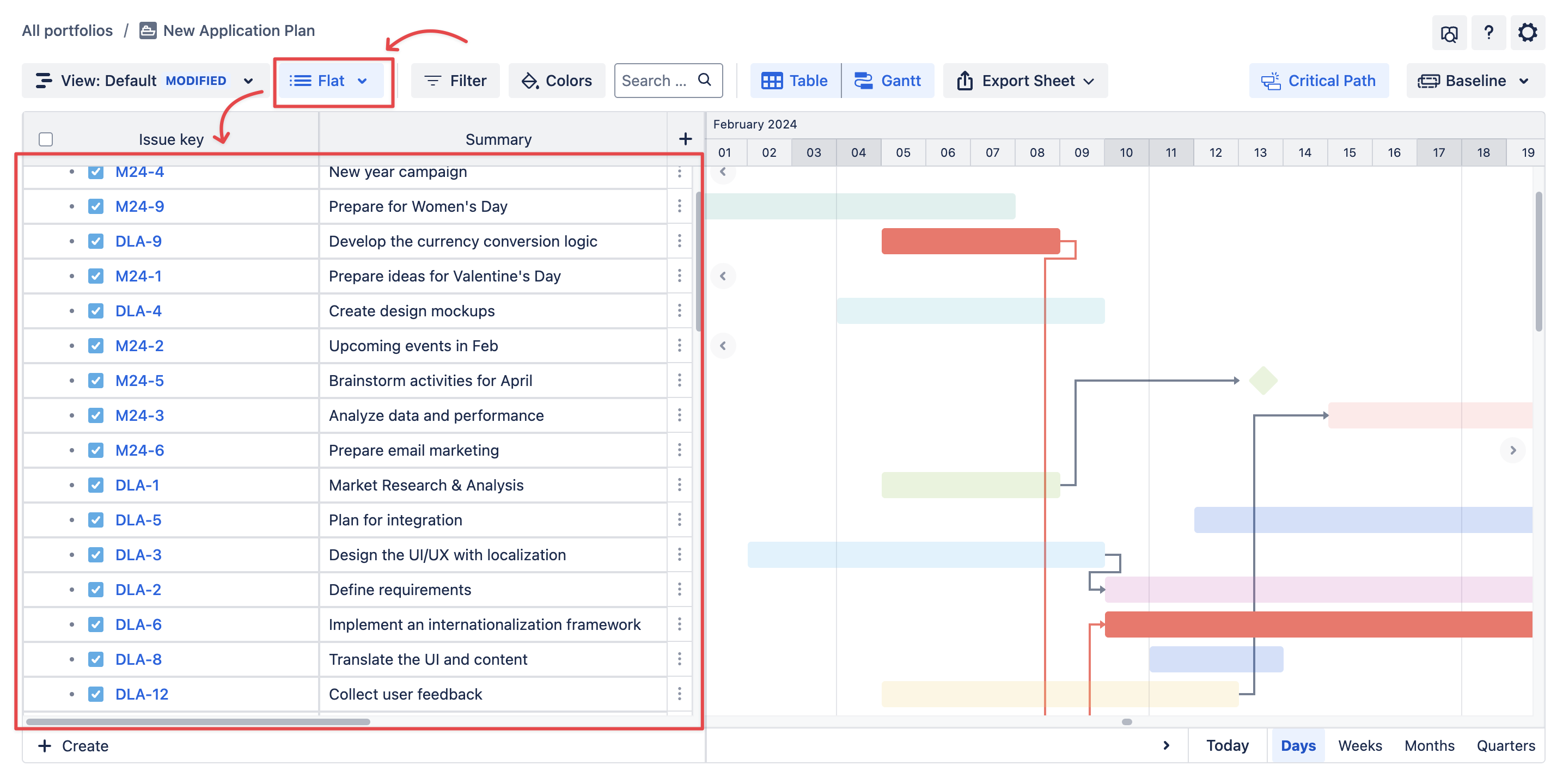
2. Custom structure
You can customize your own structures using your own rules to organize your work on the table based on Group, Total, and Group and total.
You can save this new structure as a new view and use it again later. Or, you can also set it as the default view for other members.
For more details, please read How to create a new view (Saved views).
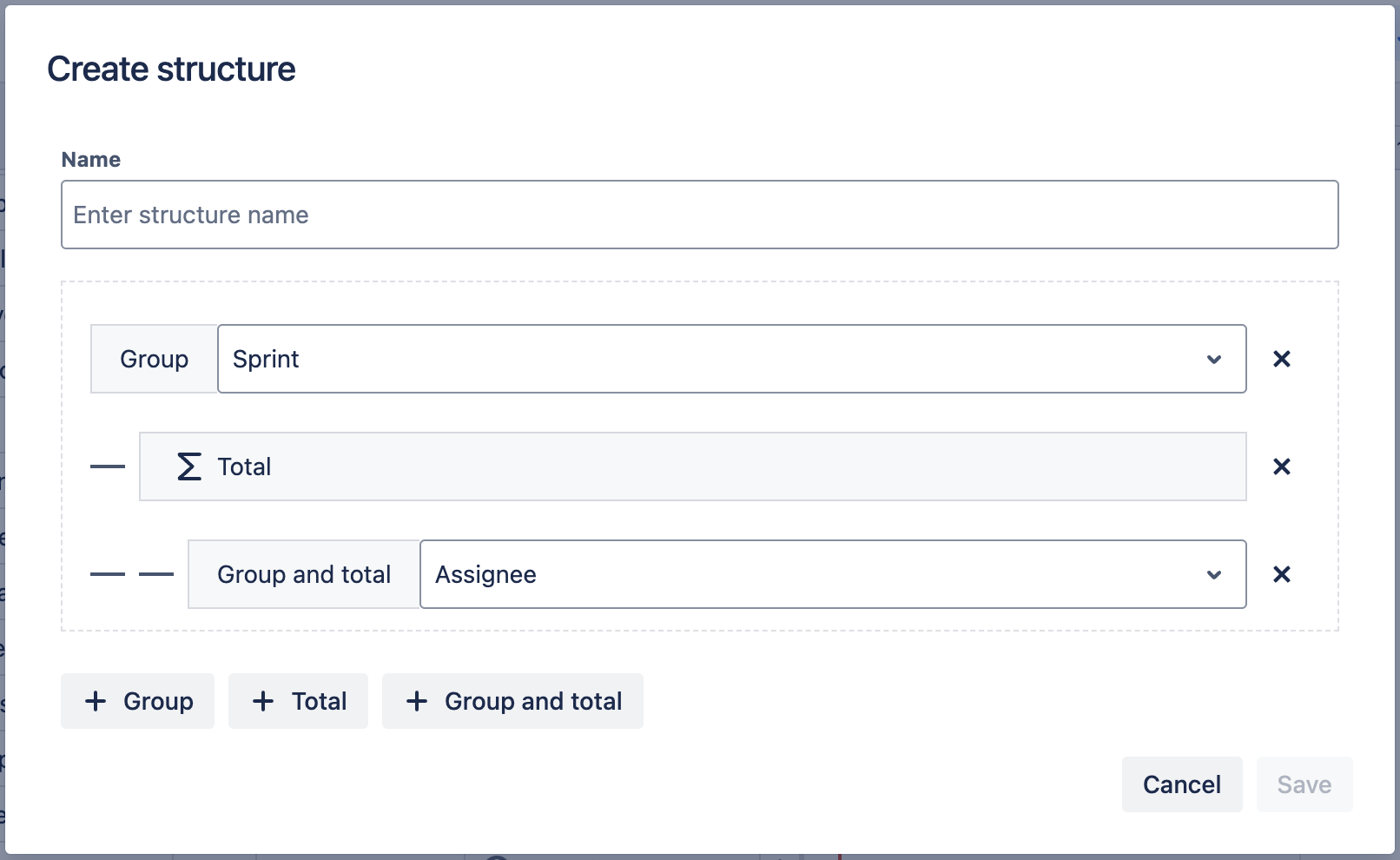
Group | Allows you to categorize or organize issues by a specific field or criterion for better analysis or visualization. |
Total | Provides a numerical summary of the selected data (eg. overall count, sum, or cumulative value of issues). |
Group and total | Displays issues categorized by a field (grouped) and provides the cumulative count or metric for each group. |
For example, you can create a custom structure showing Sprint, Assignees, Component, and custom select fields.
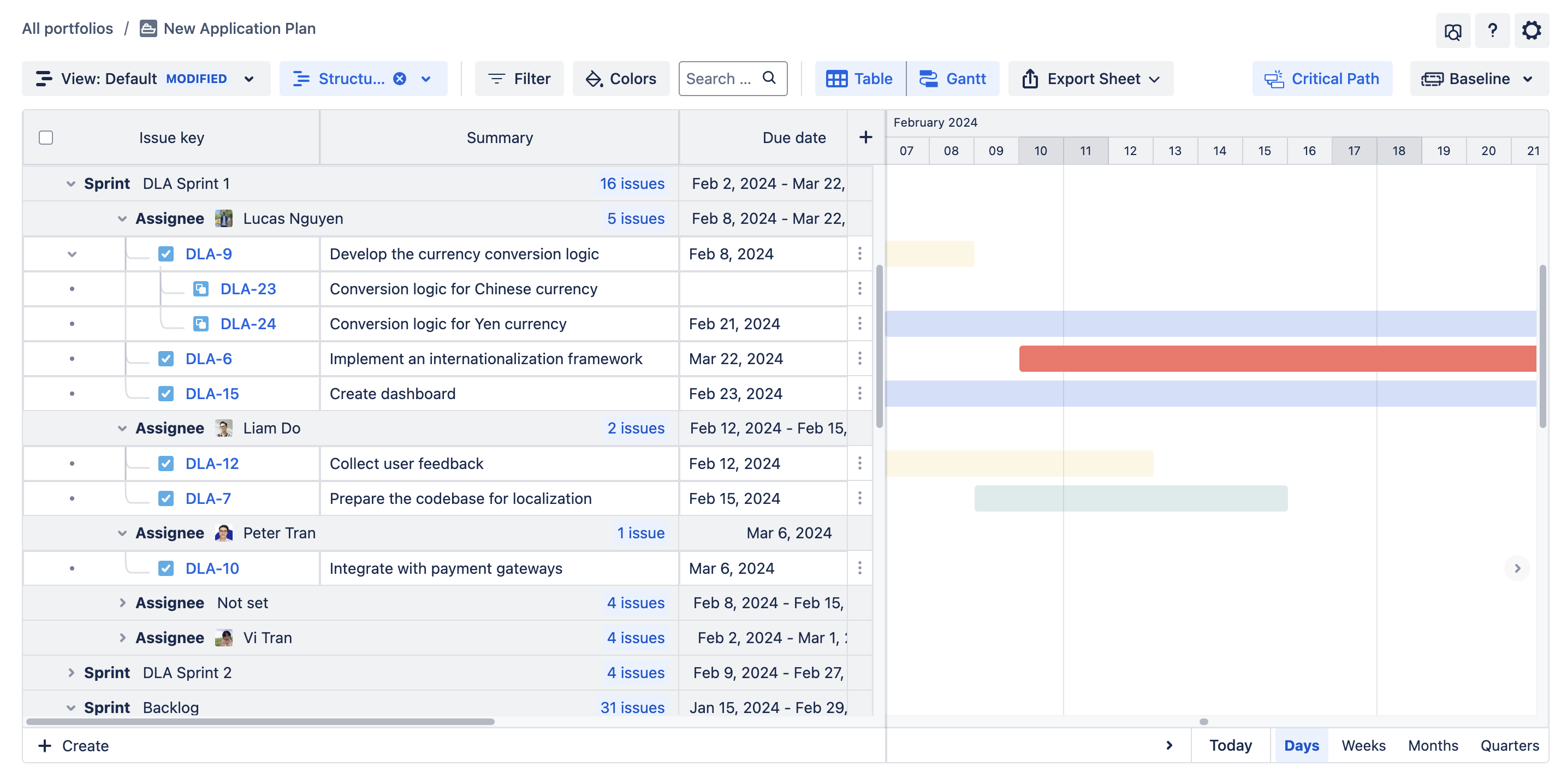
3. Using Hierarchy in a Group by Structure
When creating a custom structure, GanttTable also supports visualizing hierarchy for how you group and organize work on the table.
-20250403-103031.png?inst-v=1de9d1d8-5514-4367-a663-983892e259c2)
At the moment, you can now choose between different hierarchy styles:
Flat
Jira
Custom
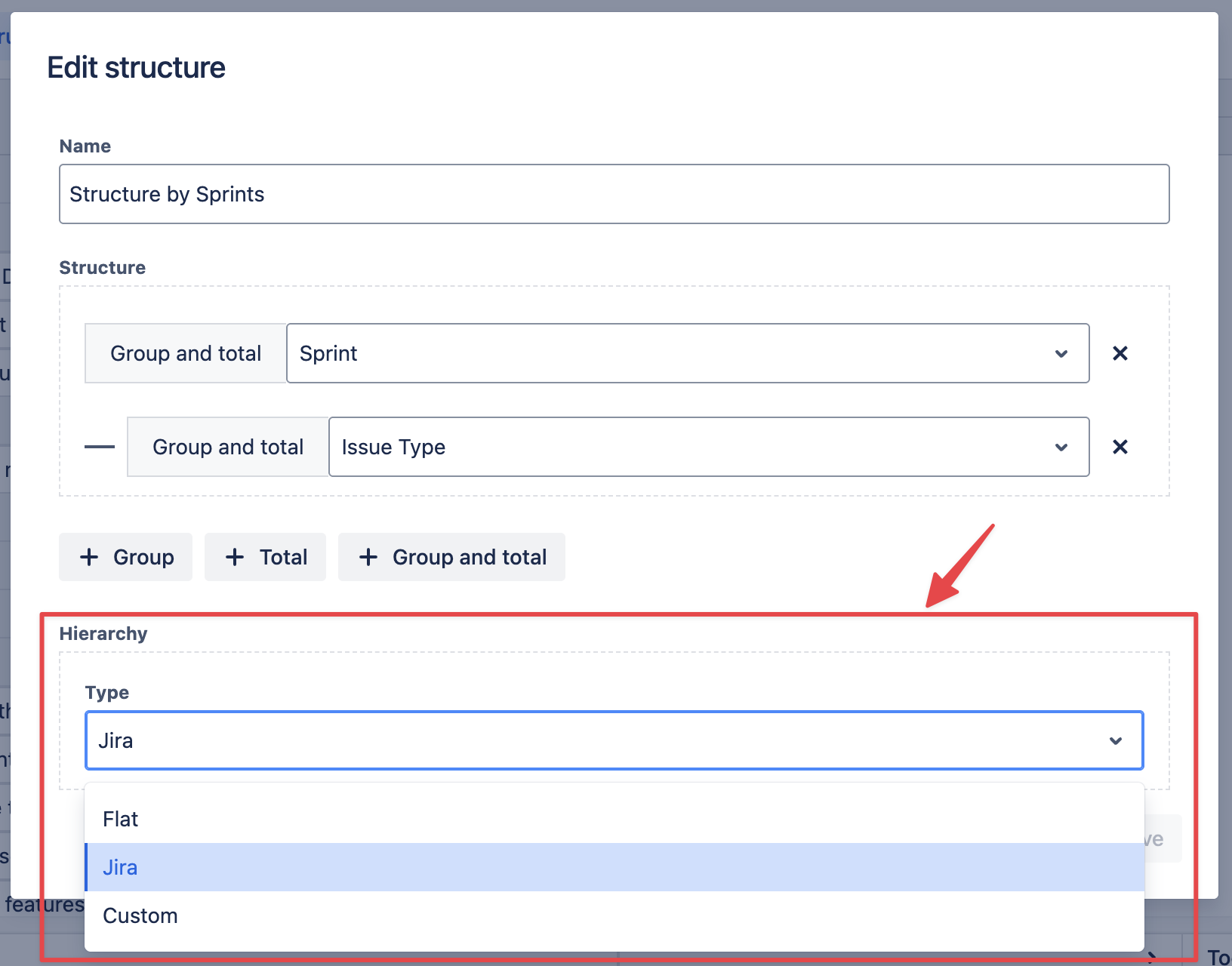
For Custom hierarchy in structure, GanttTable uses the Issue link to visualize the hierarchy among issues on the table.
Its purpose is to empower users to make a flexible hierarchy in the Group by Structure using the issue link type.

So, users can build and organize a nested issue system with Jira’s or a special issue link type that users have already defined in their instance.
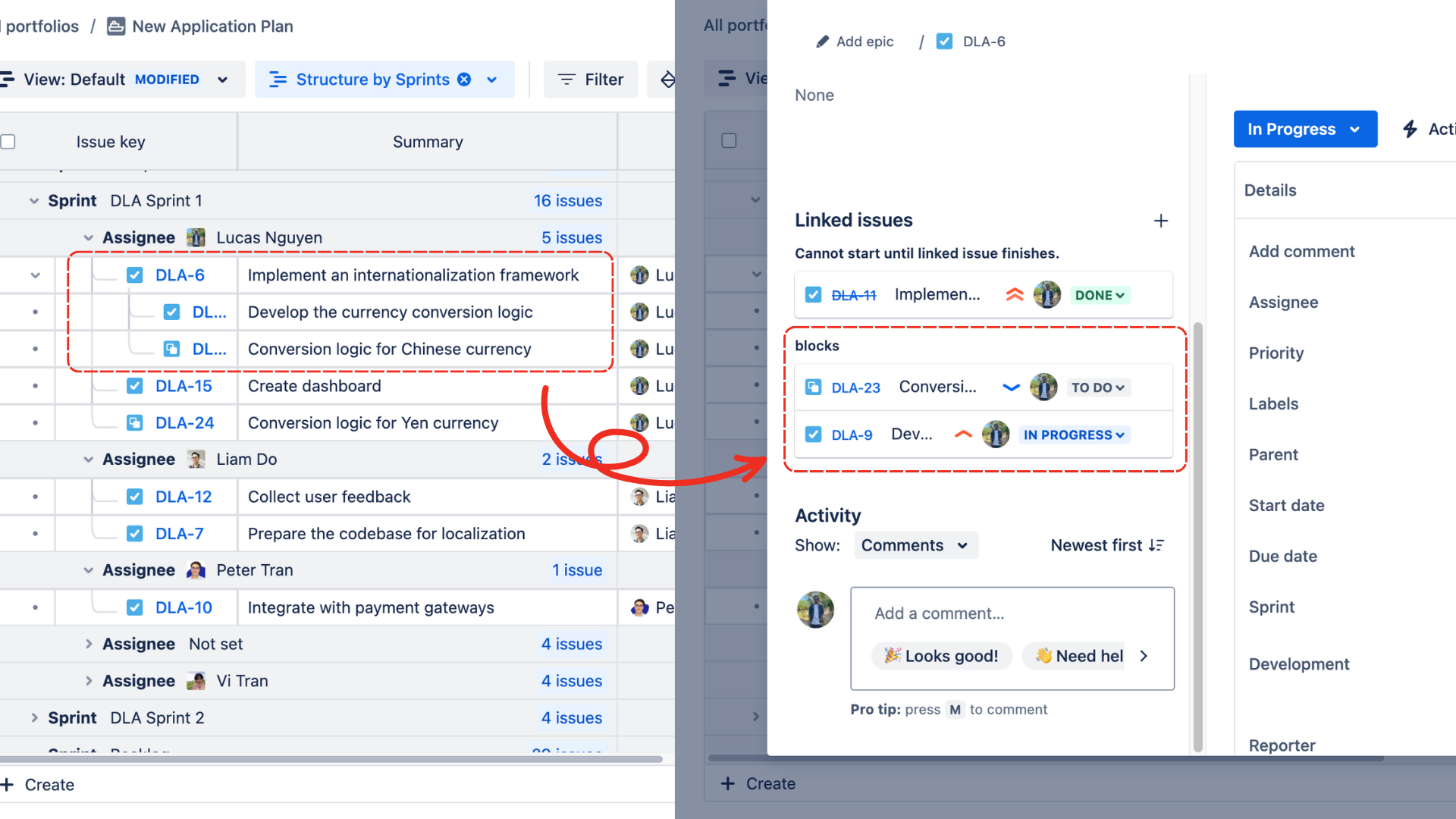
-20250519-175425.png?inst-v=1de9d1d8-5514-4367-a663-983892e259c2)
