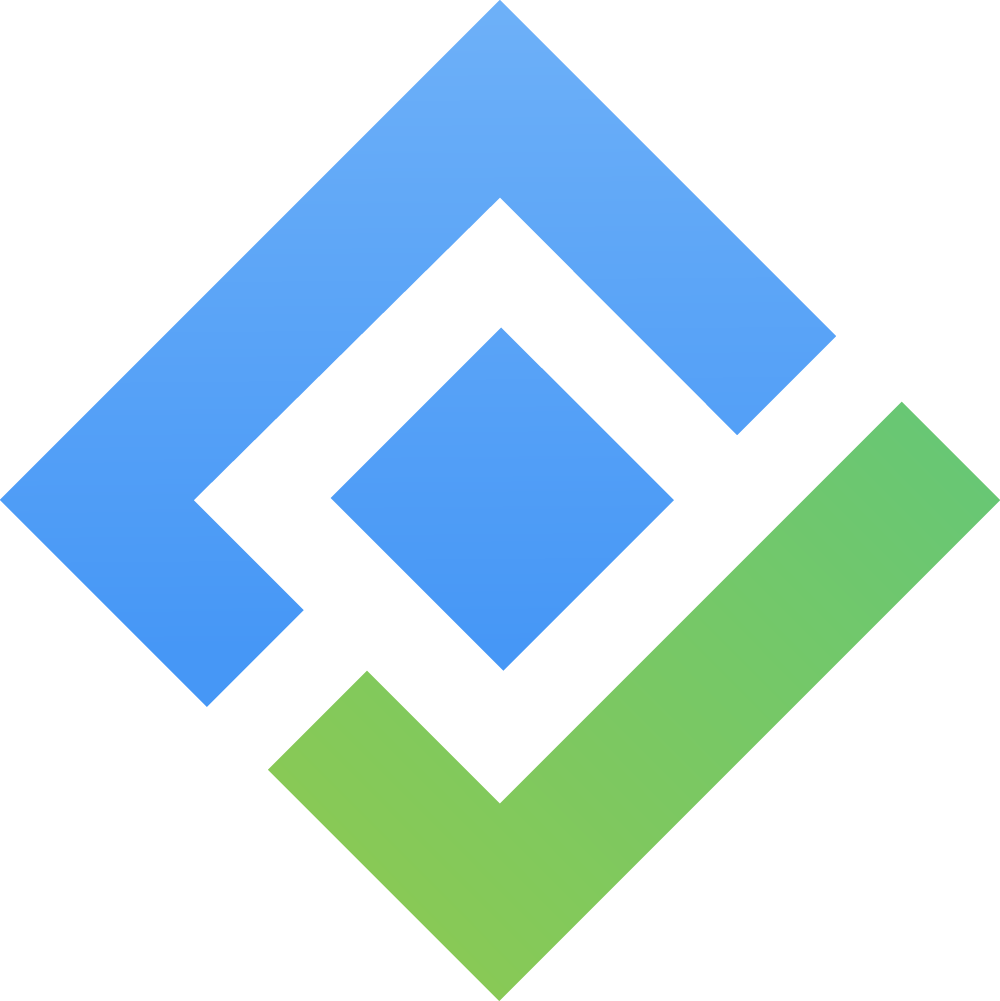Initialize a new daily standup meeting
The feature is not available to be used until project admins, app admins or Jira admins initiate it.
To initiate go to Project, AgileBox on the navigation bar and find Daily Standup tab. Then click on the Setup a new daily standup button.
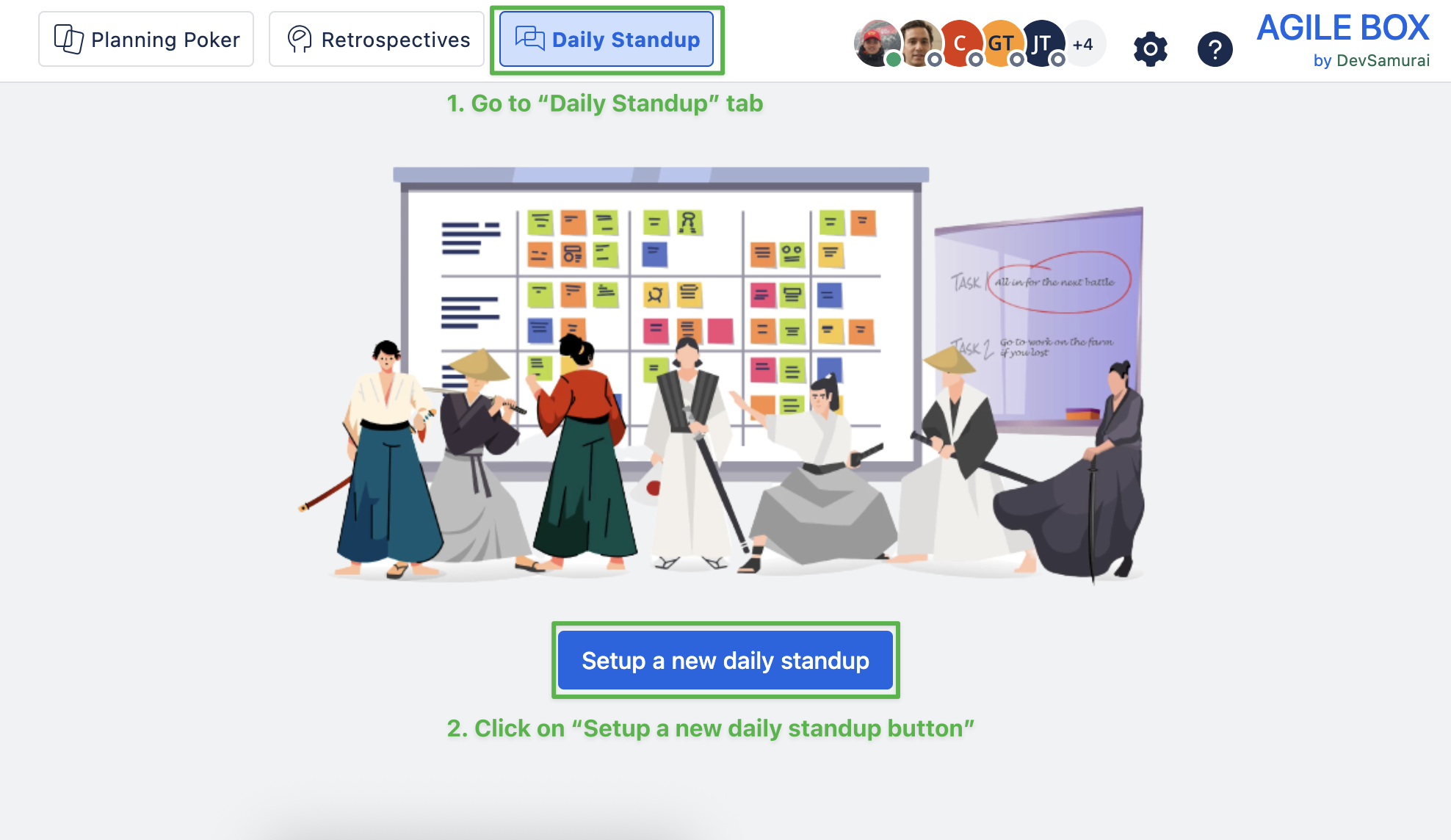
Then click Start a new daily standup
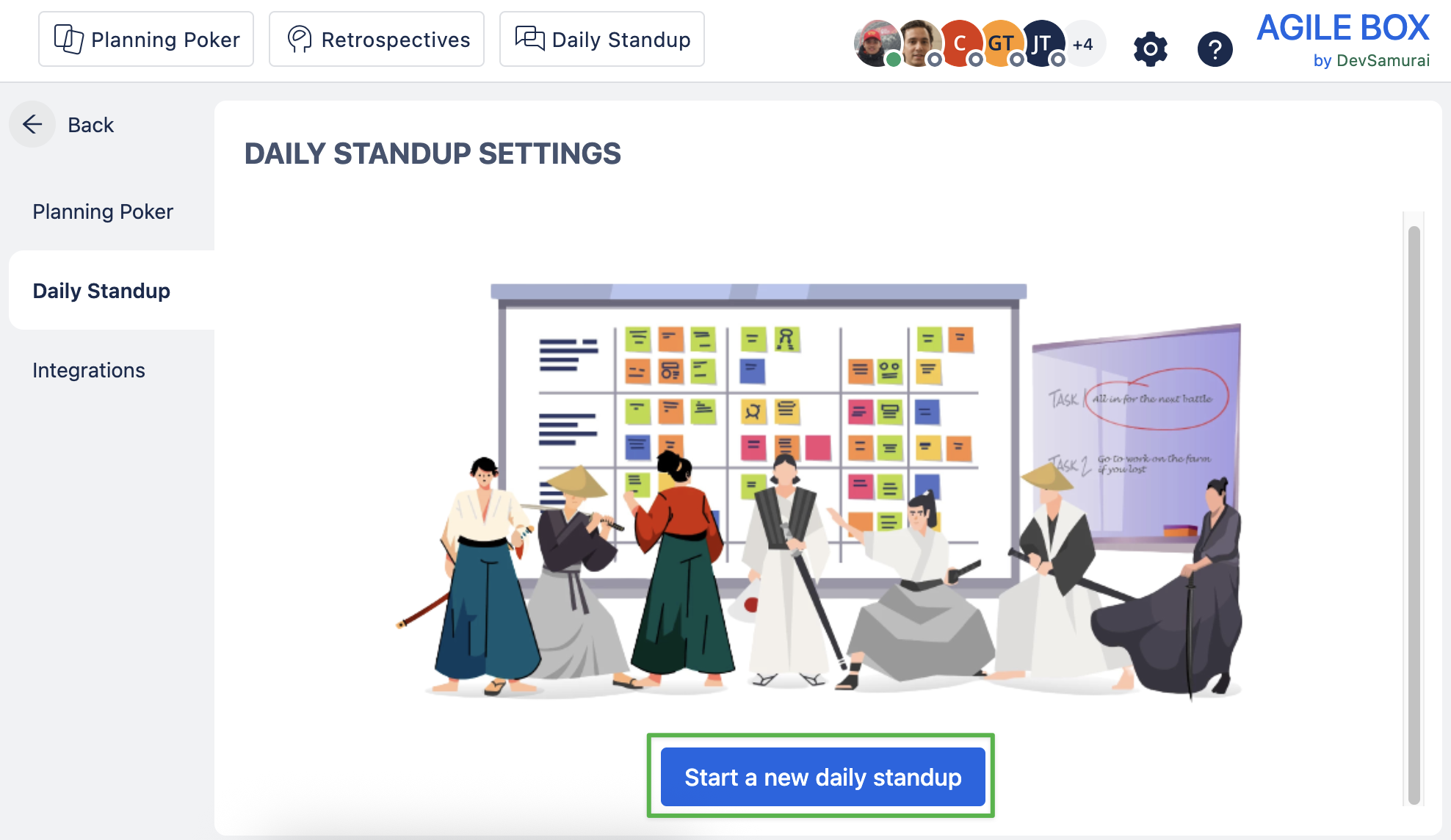
⛔️ NOTE: Only project admins and Jira admins have the ability to create the daily standup for the project. If you do not have these permissions, you will see the following notice:
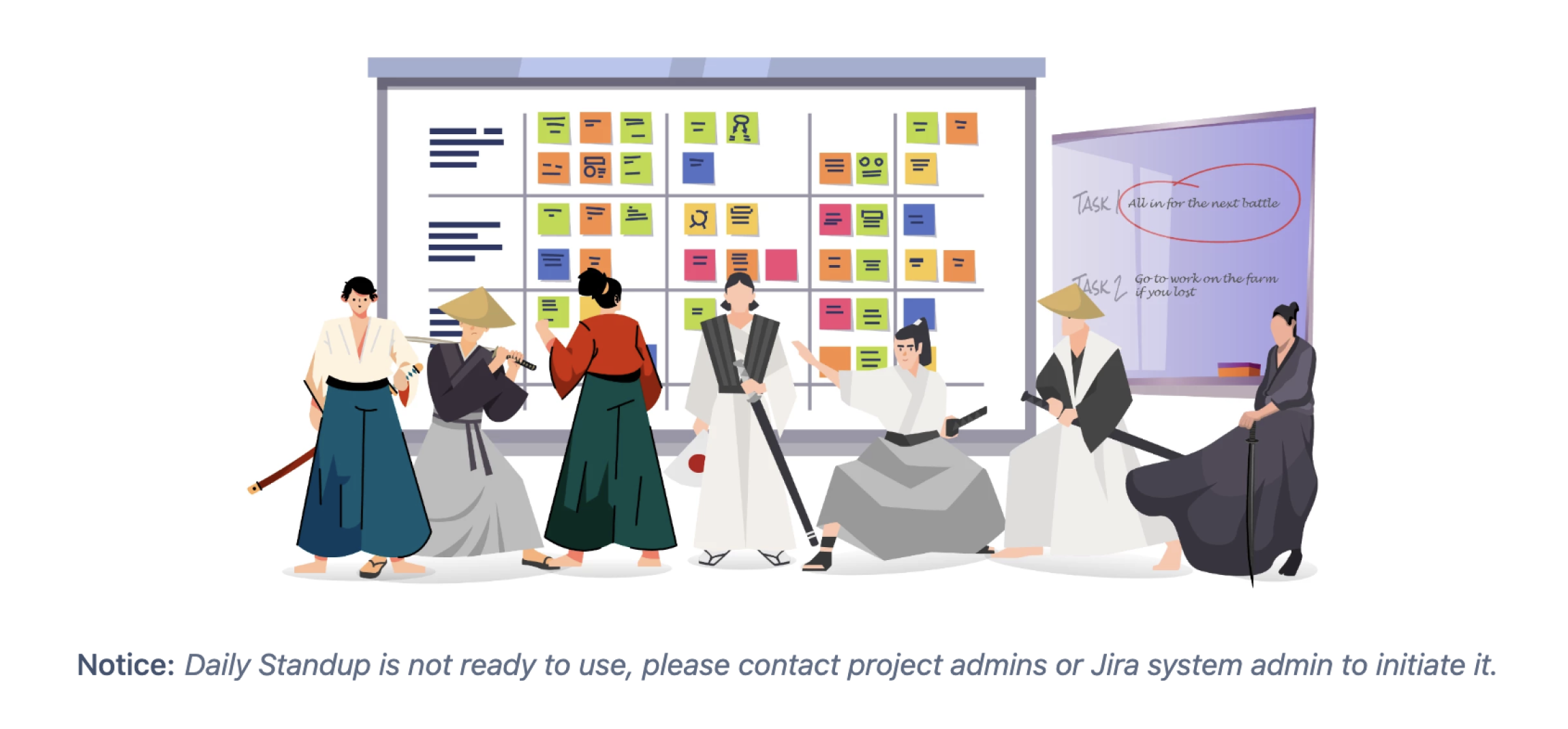
Step 1. General information 📋
Now, the admins will fill out the form to initiate the standup meeting.
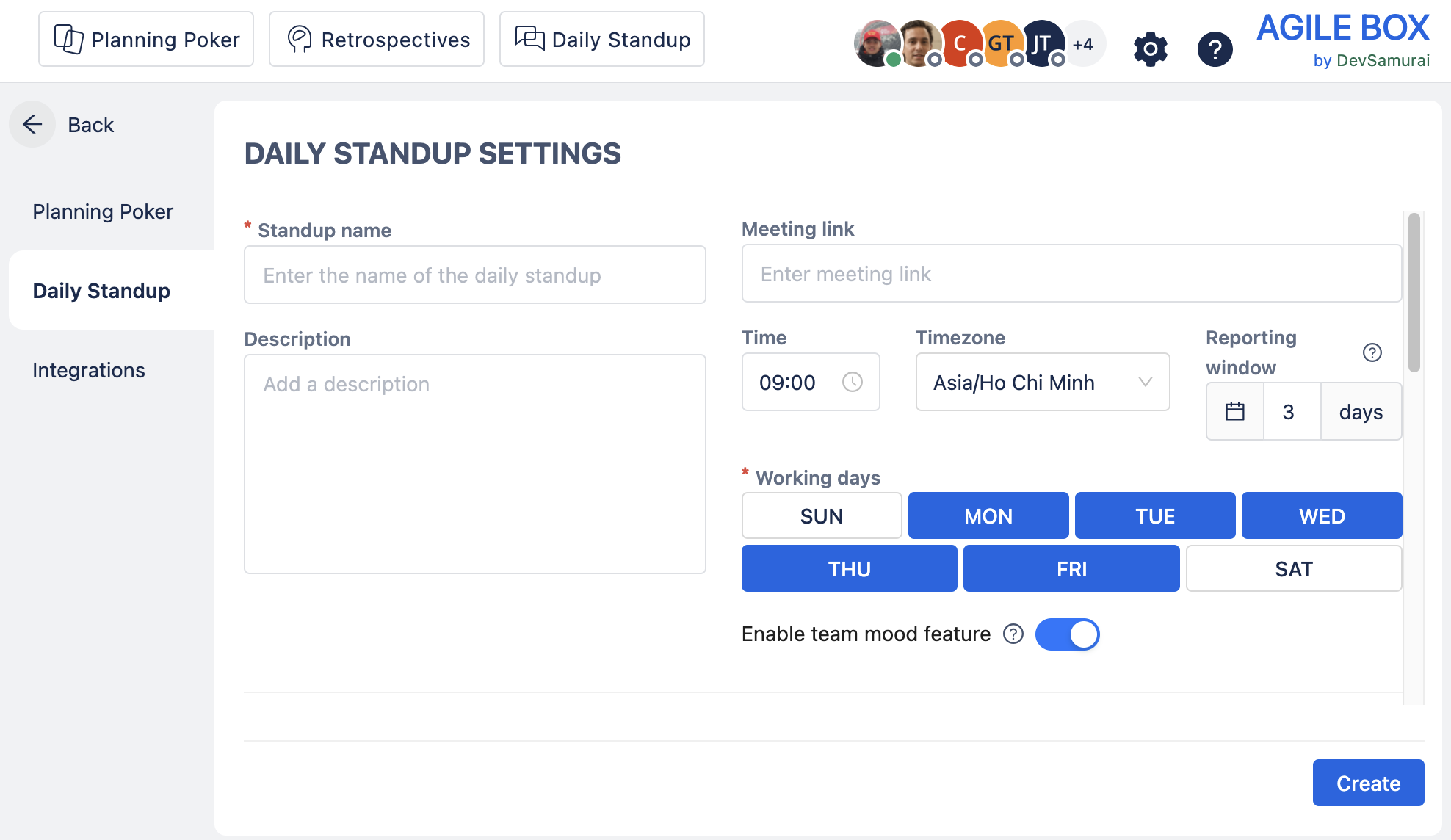
There are some basic information for admins to provide:
Standup name (required)
Description
Meeting link (if any)
Reporting window (unit: days): The maximum number of days that can be reported in advance (Set 0 to disallow). Let’s take the example of reporting window is 3 days, with the working days are from Monday to Friday, the participants can update the daily standup for today (Friday) and 3 working days ahead (Monday, Tuesday and Wednesday).
Time: the time for participants to update their status daily
Timezone: set the timezone to fit the team geolocation
Working days (required): The days to work in a single week
Enable Team Mood feature Toggle: Allow the team to express their mood Team Mood
Then, click the Create button or Scroll down to move the second section.
Step 2. Questions & Participants ❓

At this form, admins create/edit/delete questions for participants in order to report their daily status. There are 3 default questions.
Each question has the following information including:
Question (required): content of the question,
Description: for more detail of the question, and
Enable issue attachment: option for participants to attach the Jira issues to the question.
To delete a question, click the X (delete) button on top right of the question dialog.
You can add more questions by clicking the + Add new question button at the top right of the question list.
At last, is to select the participants, only selected users can input and see the team reports of the daily standup meeting.
Finish up ✅
Afterward, the admins can click on the Create then Save button to complete the initialization process. This will redirect them to the main page of the daily standup meeting, which will appear as follows:
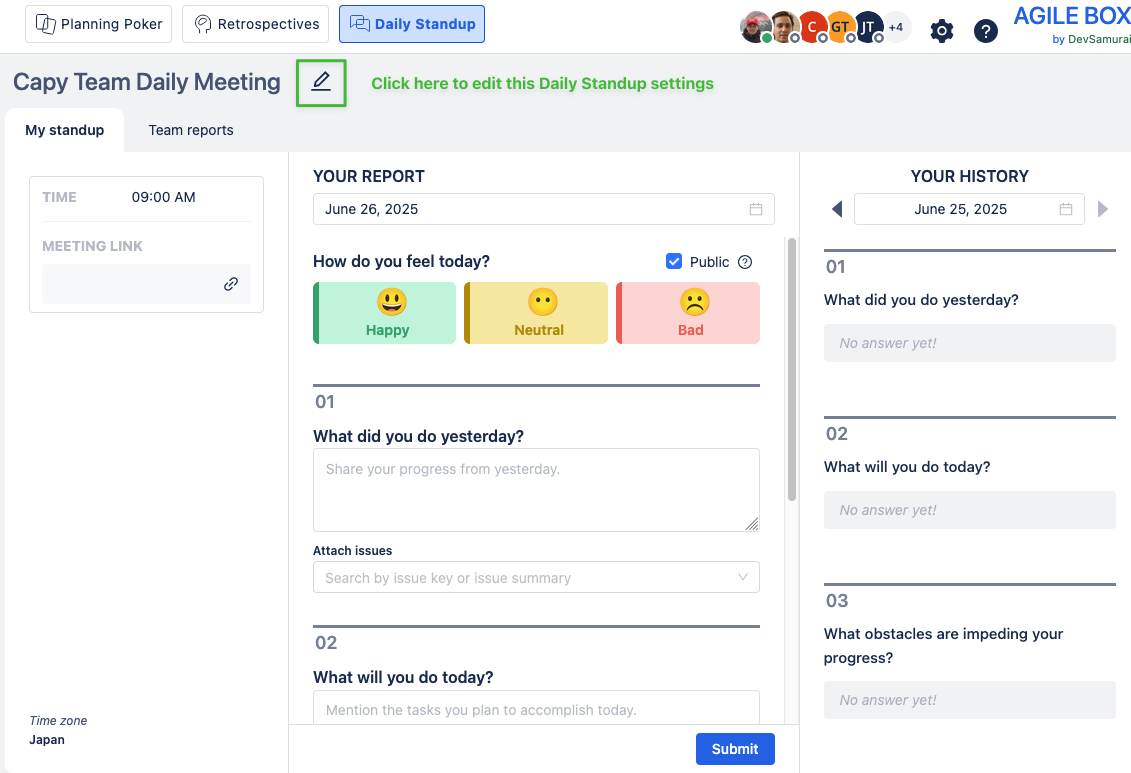
To edit this Daily Standup, click on the Pencil icon on the right of the standup name.
Process the daily standup meeting 🗓️
Read Daily Standup for more information.