Manage Portfolio
TeamBoard for Salesforce allows you to manage multiple projects within a single board using the Portfolio feature. You can effortlessly oversee your projects through various views, including table view, kanban view, resource scheduler view, and WBS Gantt chart view. Follow this guide to create and manage your Portfolio effectively.
Creating a New Portfolio
Find the Portfolio section at the bottom-left corner of your screen.
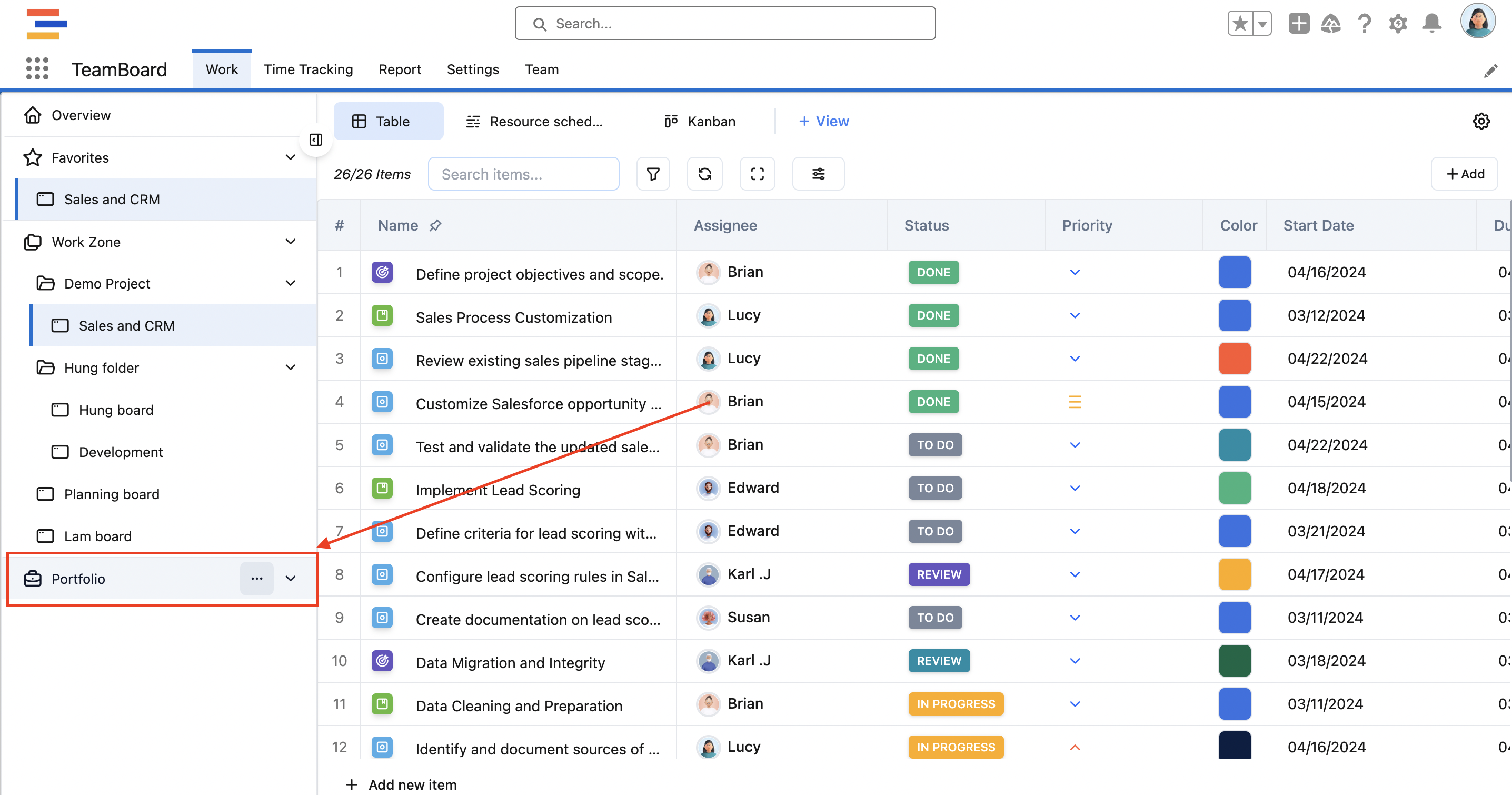
Click the three-dot button (
⋮) in the Portfolio dashboard. Select Create from the dropdown menu.
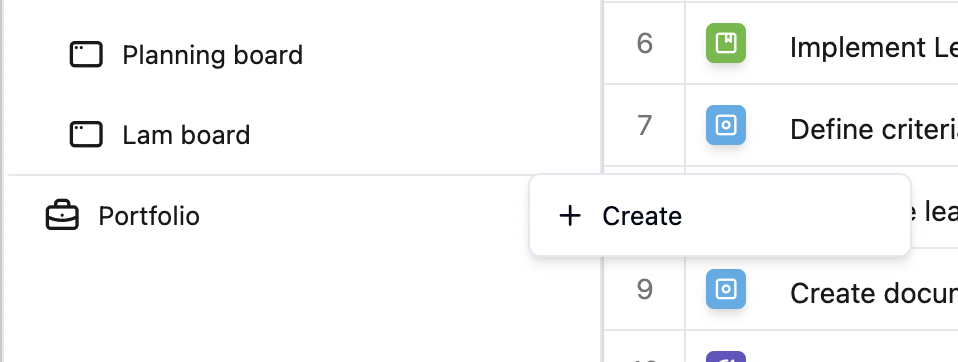
Add Portfolio Details:
Portfolio Name: Enter a meaningful name that represents your Portfolio (e.g., "Q2 Sales Initiatives").
Select Work Boards: Choose the relevant work boards to include in the portfolio.
Description: Provide a brief description that defines the purpose or goal of the portfolio.
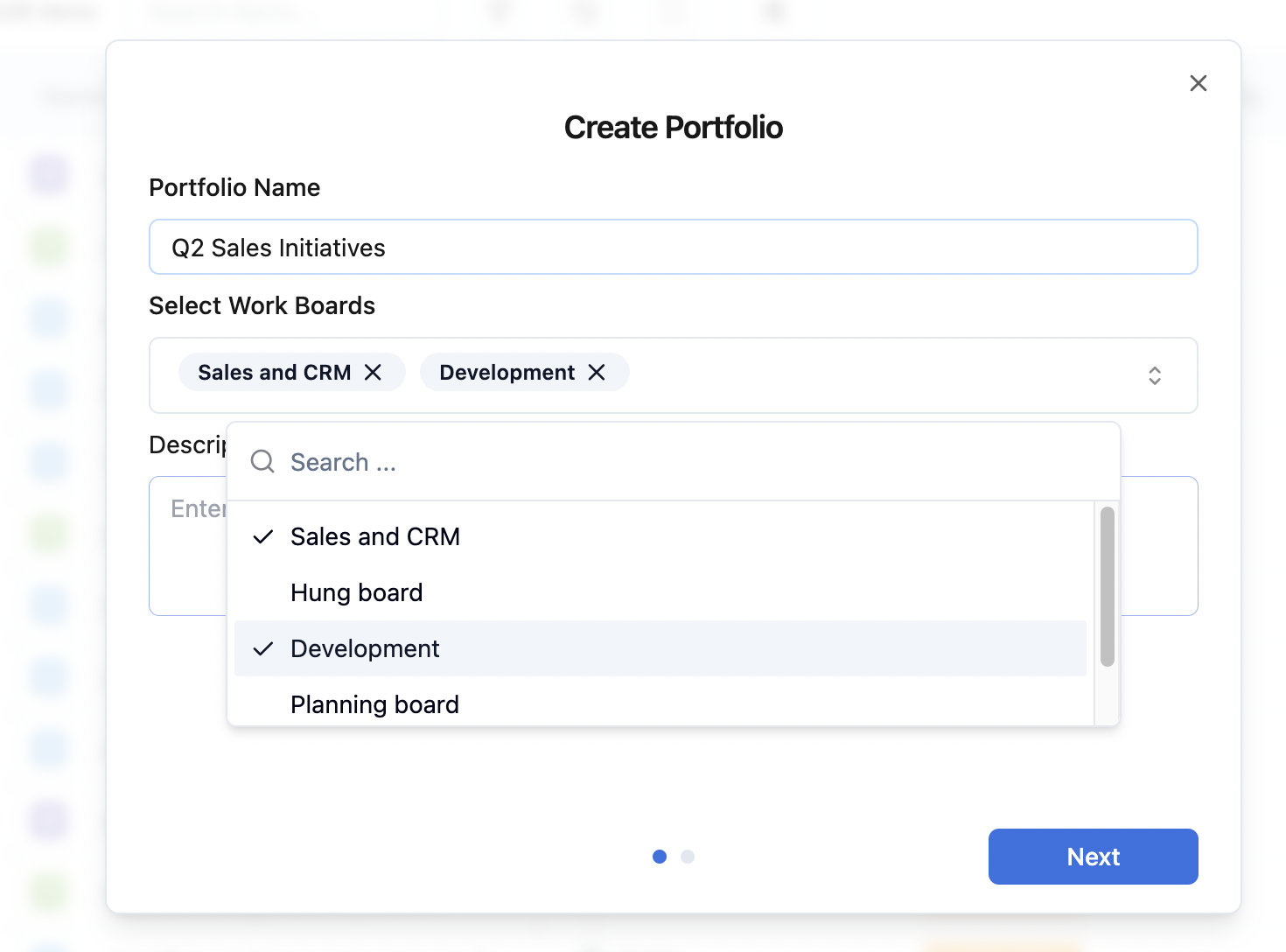
Assign Portfolio Admins and Members:
Click Next to continue to the next step.
Portfolio Admin: Assign a Portfolio Admin who can change portfolio settings.
Portfolio Members: Add members who will be actively involved in managing or contributing to the portfolio.
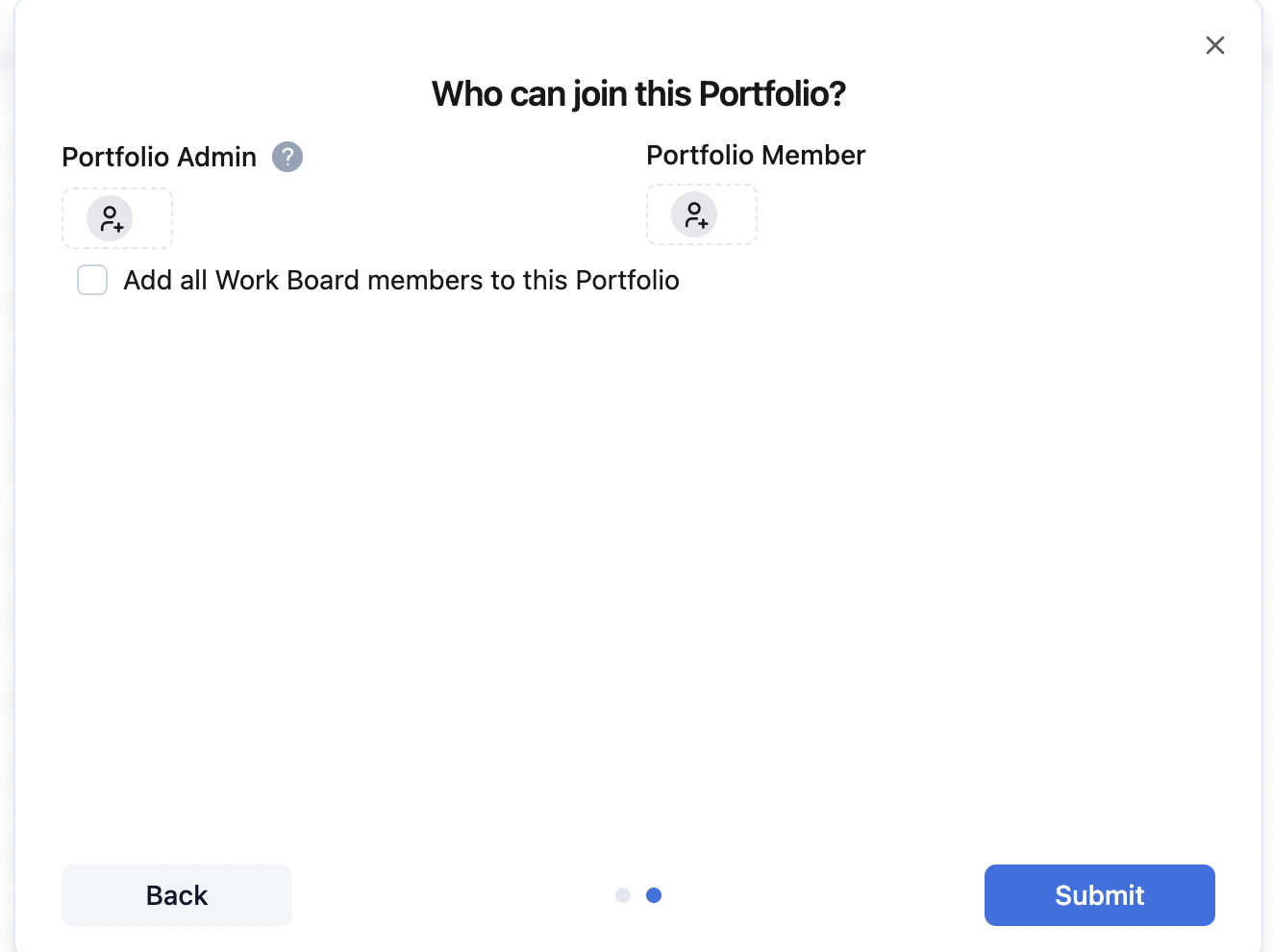
Click Create to finalize and create the new portfolio.
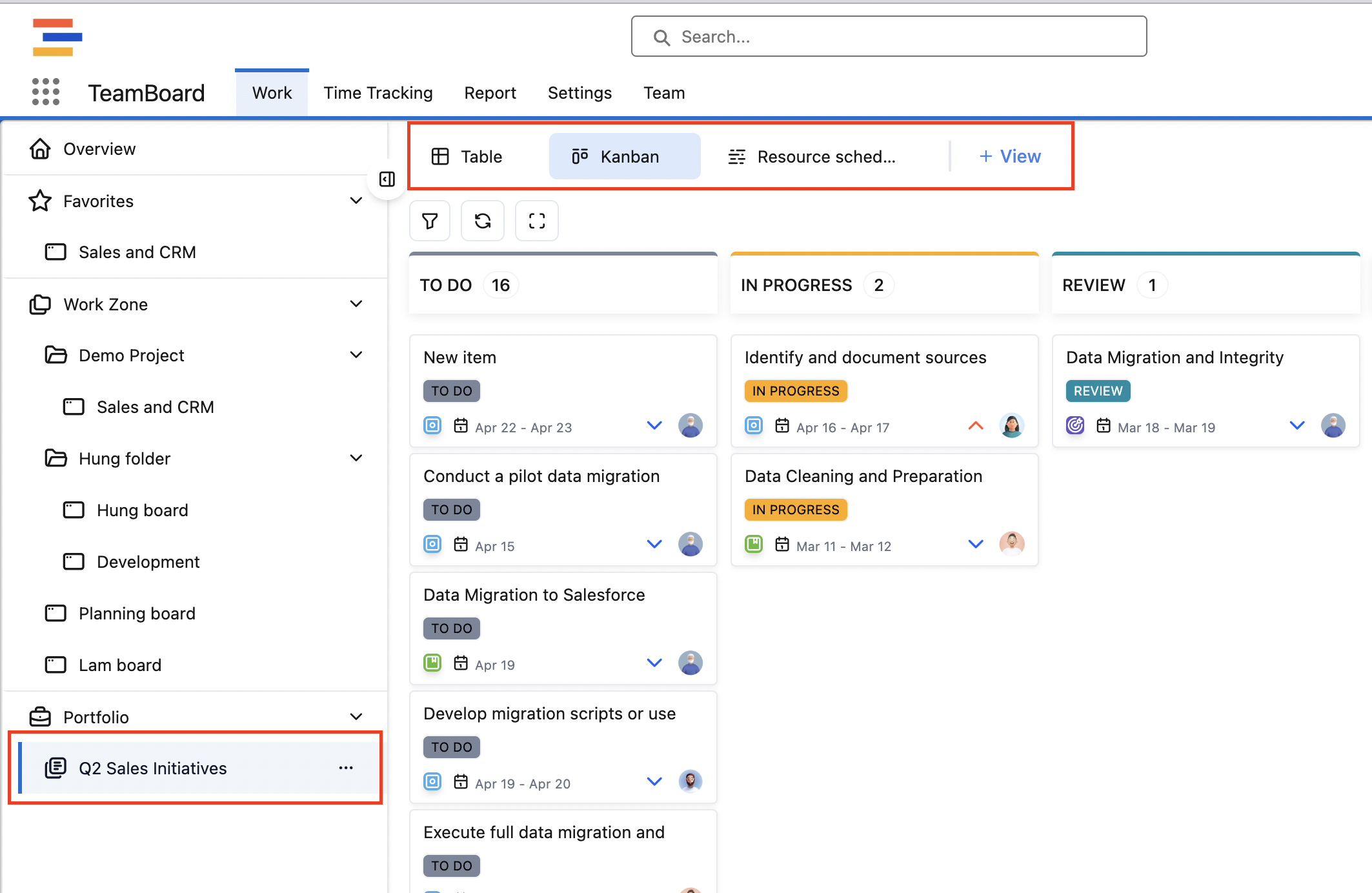
Managing Your Portfolio
Once your portfolio is created, you can efficiently manage it using the following views. These views have the same features as those available for managing individual boards, providing you with consistency across all workspaces:
We're here to provide you with comprehensive support to ensure you get the most out of TeamBoard. Whether you need assistance with setup, have questions about features, or require technical support, our dedicated team is ready to help.
📫 Email us: hello@teamboard.cloud

