How to utilize Calendar View for Resource Planning with TeamBoard TimePlanner?
Efficient resource planning is crucial for any team aiming to achieve its goals seamlessly. TeamBoard TimePlanner offers a robust Calendar View feature that simplifies this process, allowing team admins and members to plan, manage, and visualize their schedules effectively. This guide will walk you through the steps to utilize the Calendar View for optimal resource planning.
Step 1: Set Up Permissions
To plan or manage resources effectively, appropriate permissions must be set. Admin or team admin rights are required to view and manage team schedules. Without these permissions, you will only be able to view your own schedule.
Setting Permissions for Admins and Team Admins:
Navigate to “Settings” and select “Permissions”.
Add members or Jira groups to the “Admins” and “Team Admins” sections.
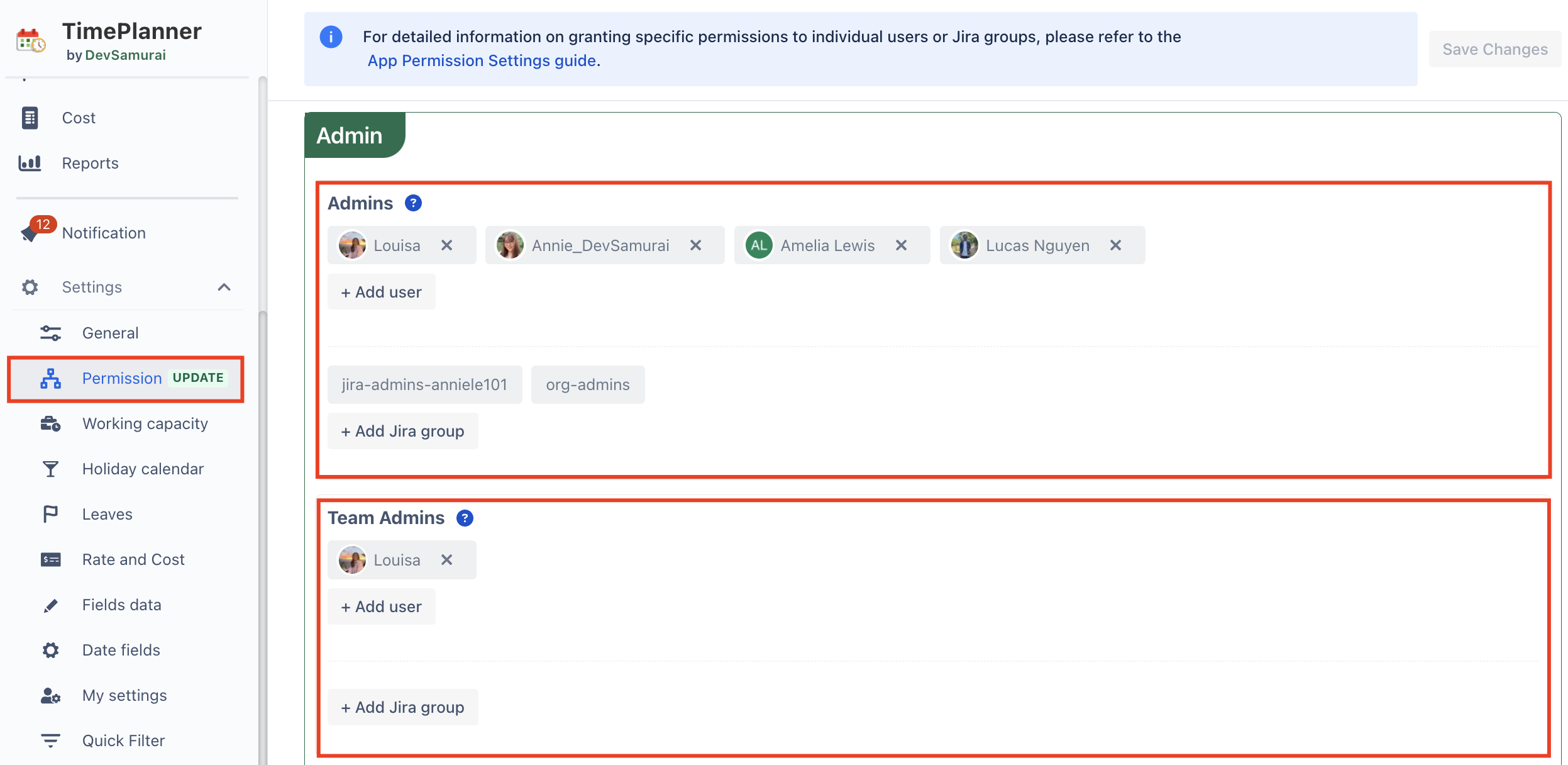
Setting Permissions for Team Members:
Select “Team Board” from the team you wish to grant permissions to.
Click on “Permission Settings” within the team.
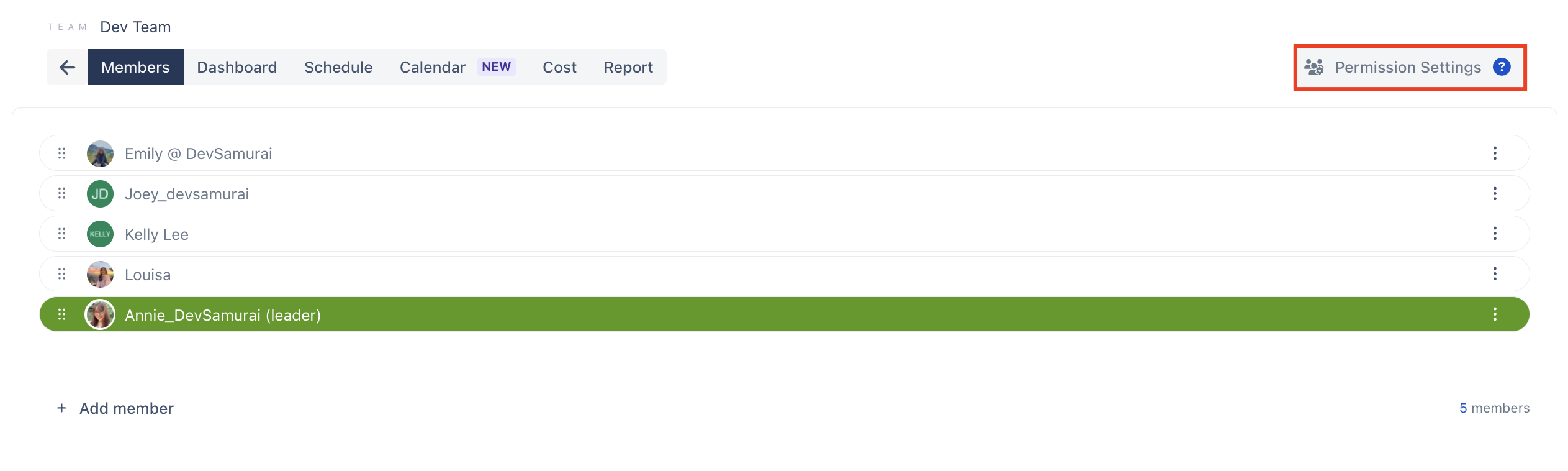
Check the boxes for “View Team Schedules” and “Manage Team Schedules” for all members, or create a new role and assign it to specific members.
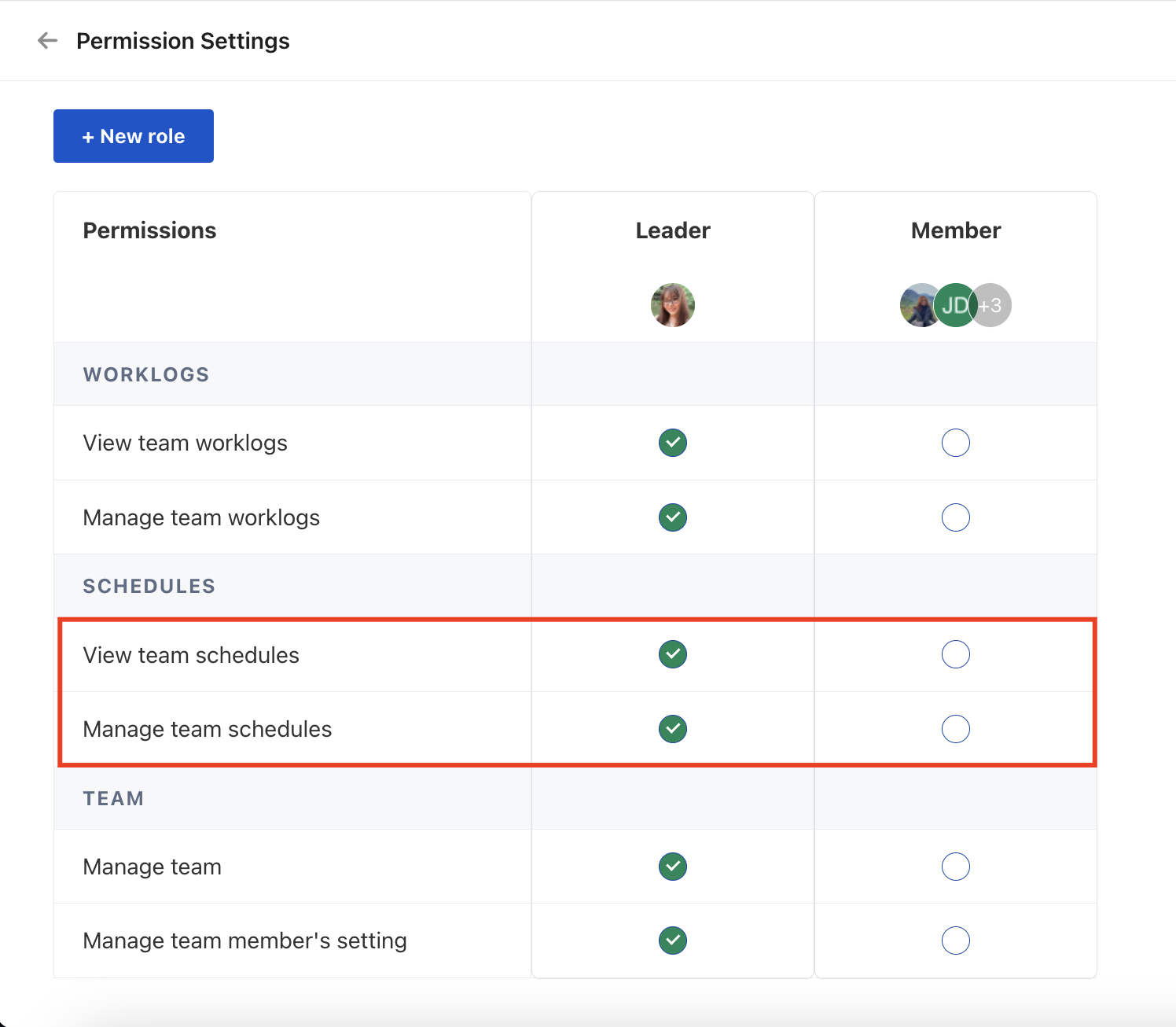
Step 2: Plan Tasks for Resources
With TeamBoard TimePlanner, you can plan tasks for your resources using both the Schedule and Calendar boards. Here are the steps to do this:
Assigning Existing Issues:
Click on the issues box and use the filter to search for existing issues, easily drag and drop them onto the board to assign them to yourself or others.
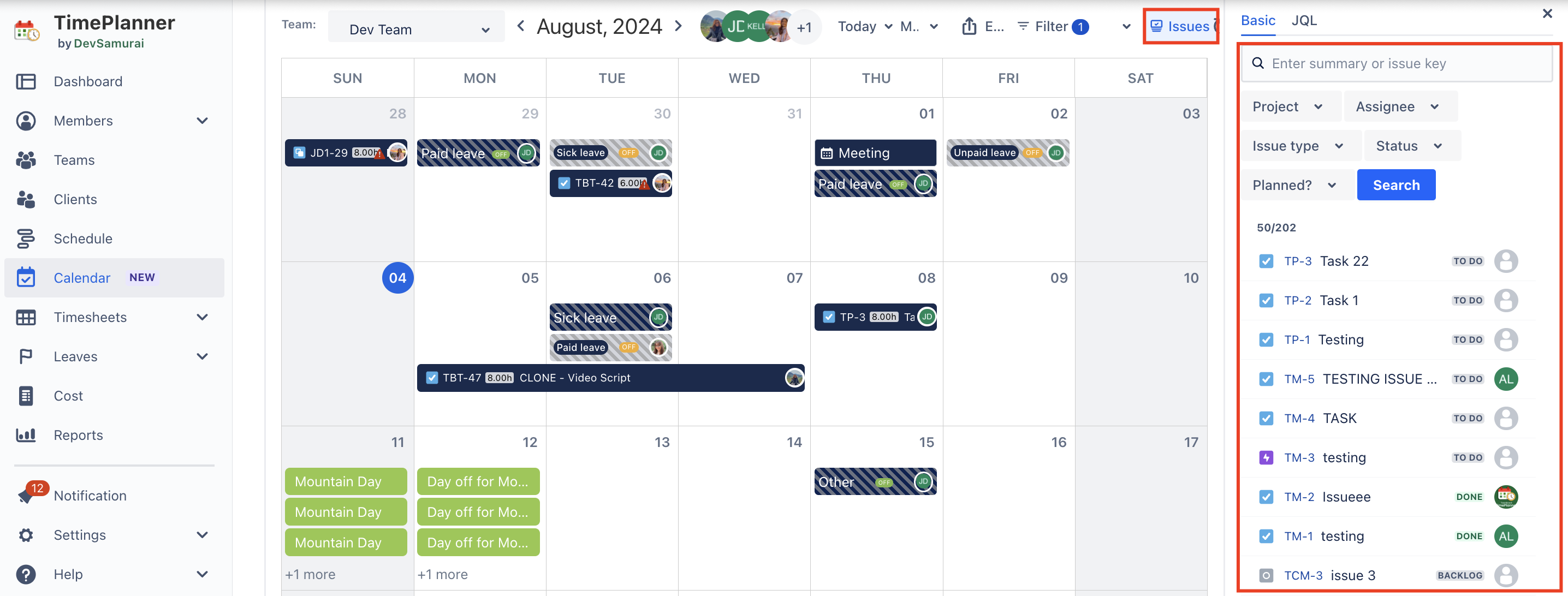
Directly Adding Issues:
Click on the board and search for existing issues by entering the summary or issue key.
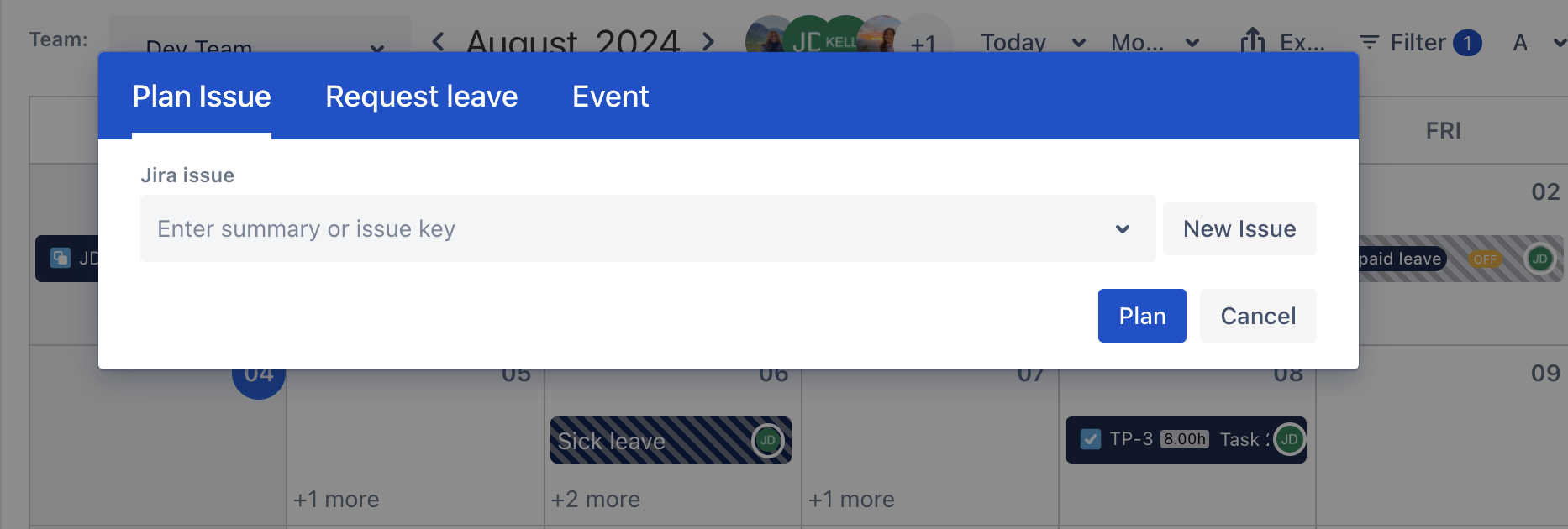
To create new issues, click directly on the board, select “New Issues”, enter the summary, and then click “Create”. You can then change the assignee and set the hour of the day, and the due date.
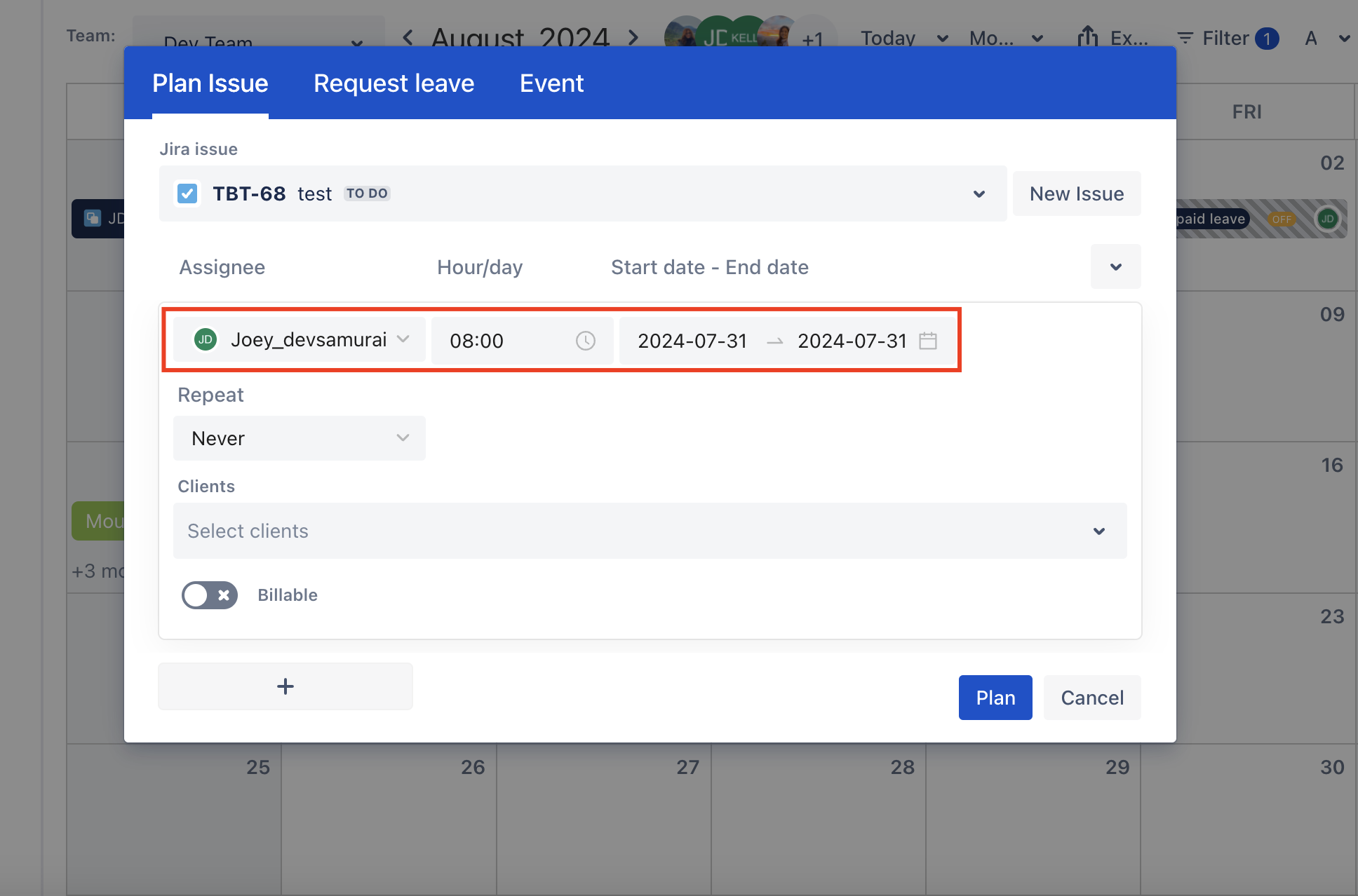
Setting Recurring Tasks:
When creating a new issue or planning details for existing issues, click on the “Repeat” section and set the recurrence day. This allows you to plan tasks in advance without needing to repeat the process multiple times.
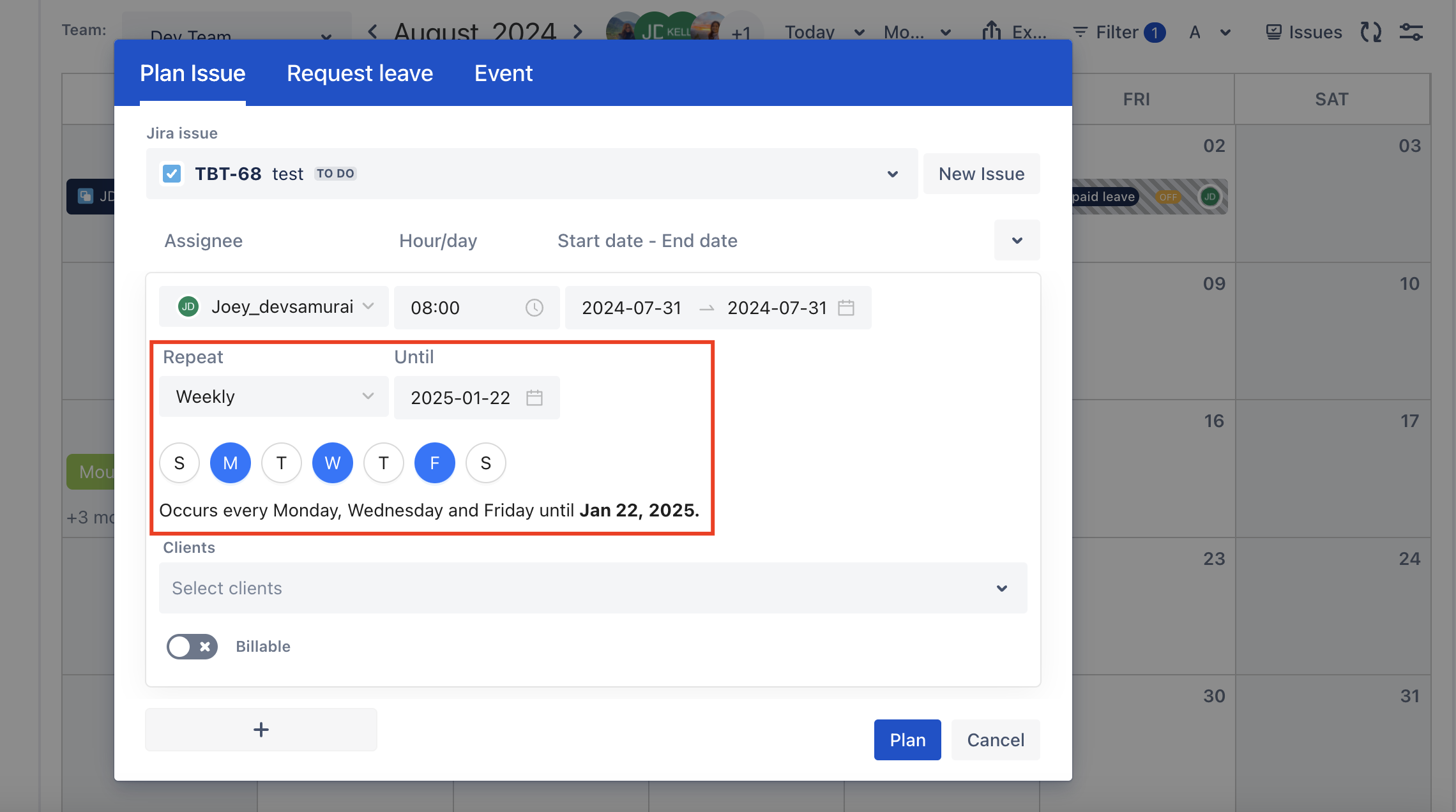
Step 3: Plan Events
To plan an event in the Schedule board and Calendar view:
Click directly on the board and enter the event name, description, start date, and end date.
Add teams or specific members to the event and change the color to visualize the event on their plans.

Step 4: Request Leaves
Requesting leave is simple with TeamBoard TimePlanner: Click on the board, go to “Request Leave”, choose the day off and leave type, then select an approver for the request. This visualizes availability for more efficient task planning.
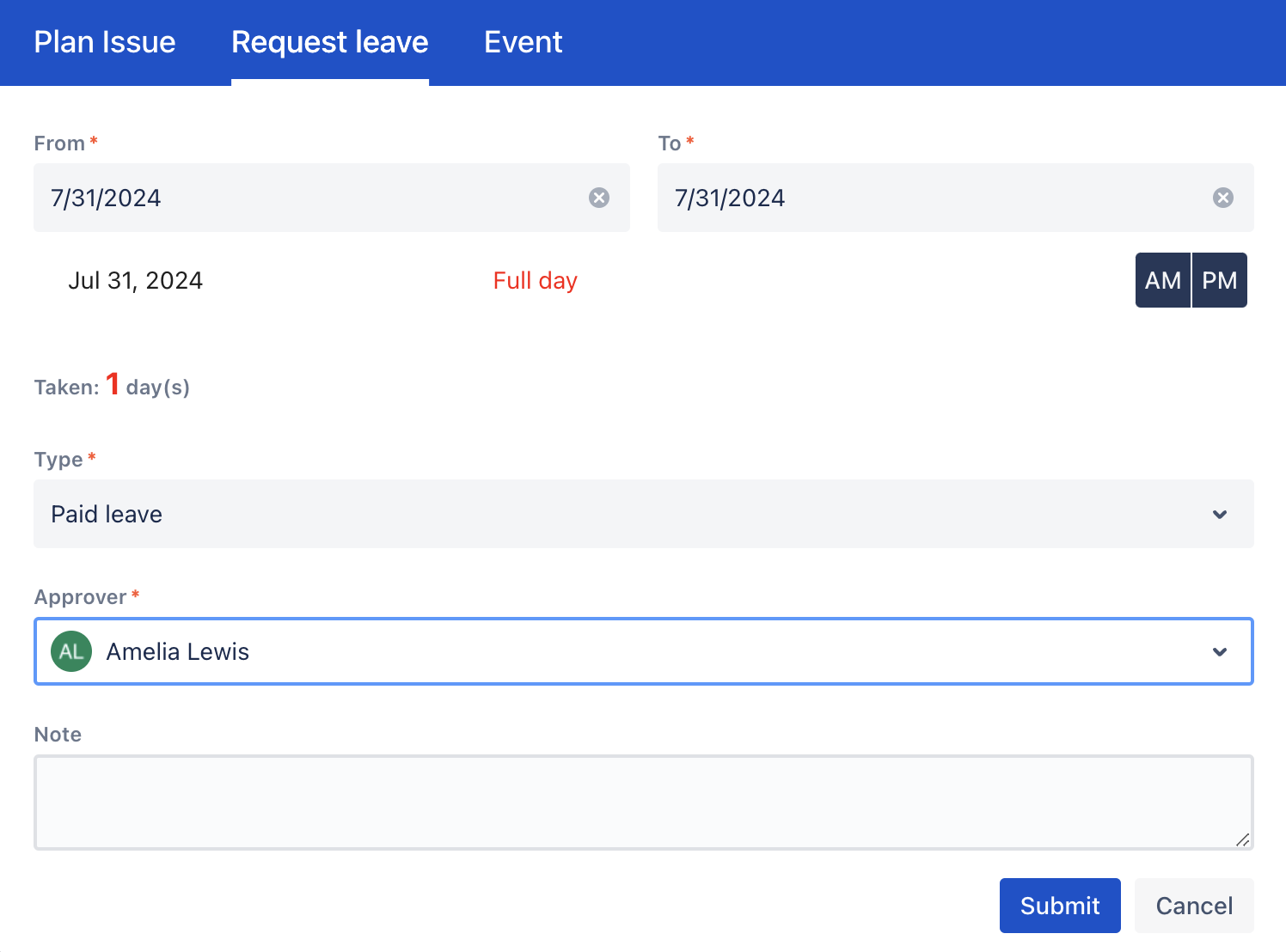
Follow the detailed guide on Leave Settings and Permission Settings for more information on the leave and approval process.
Step 5: Utilize Calendar View
In the Calendar View, you can see all team plans, including tasks, events, and days off by day, week, or month, providing a comprehensive overview.
As an admin, you can flexibly change the view by teams or specific members.
Export the calendar with a custom date range to an ICS feed and import it into Google Calendar or Outlook for better synchronization.
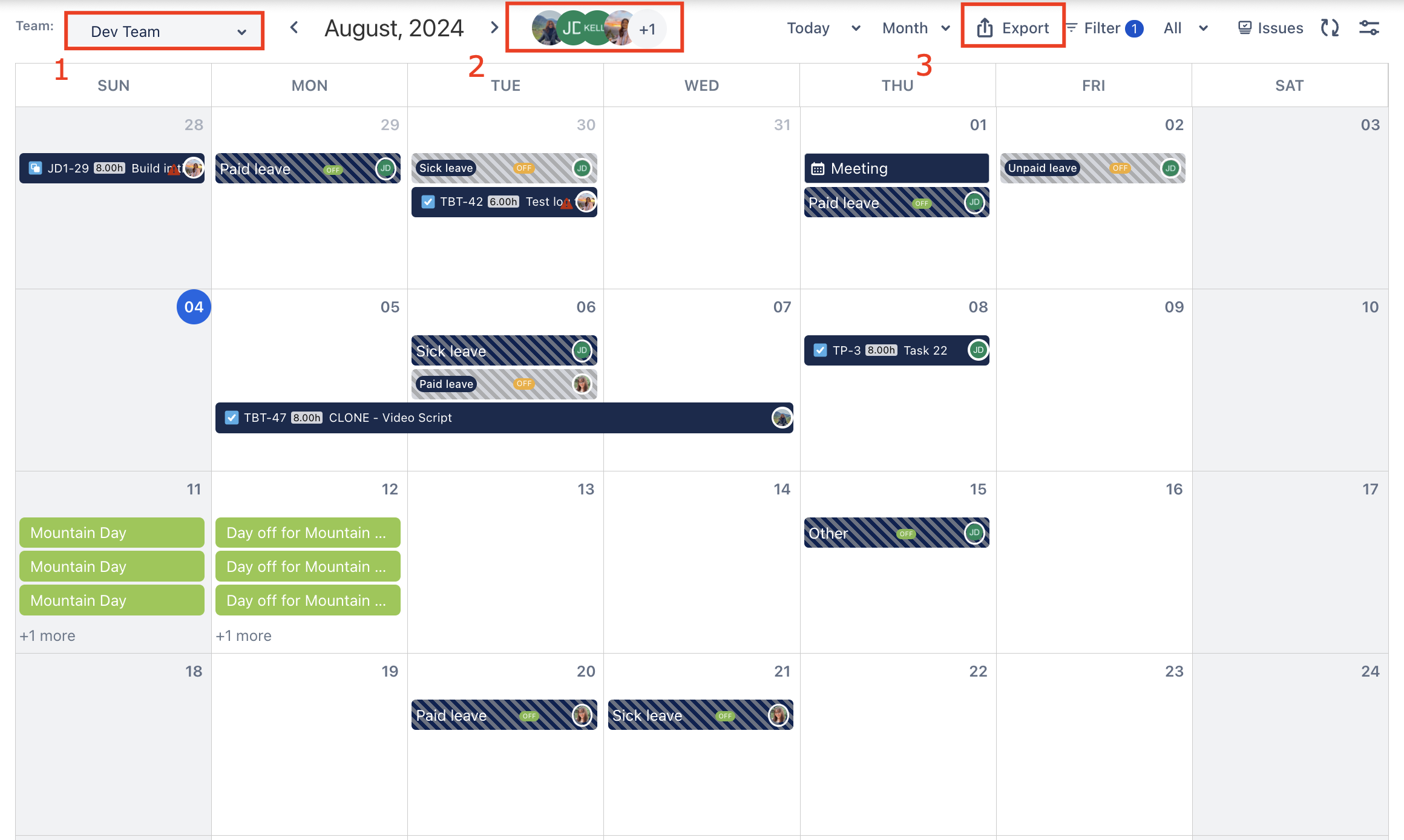
By following these steps, you can leverage the full potential of the Calendar View in TeamBoard TimePlanner for efficient resource planning. Setting up proper permissions, planning tasks and events, managing leaves, and utilizing the calendar view will streamline your team’s workflow and enhance productivity.
If you have any questions, please feel free to reach out to our support team or schedule a demo call to get personalized assistance.
🆕 Try it now on Sandbox
🙋 Contact Support
🌐 Visit teamboard.cloud
