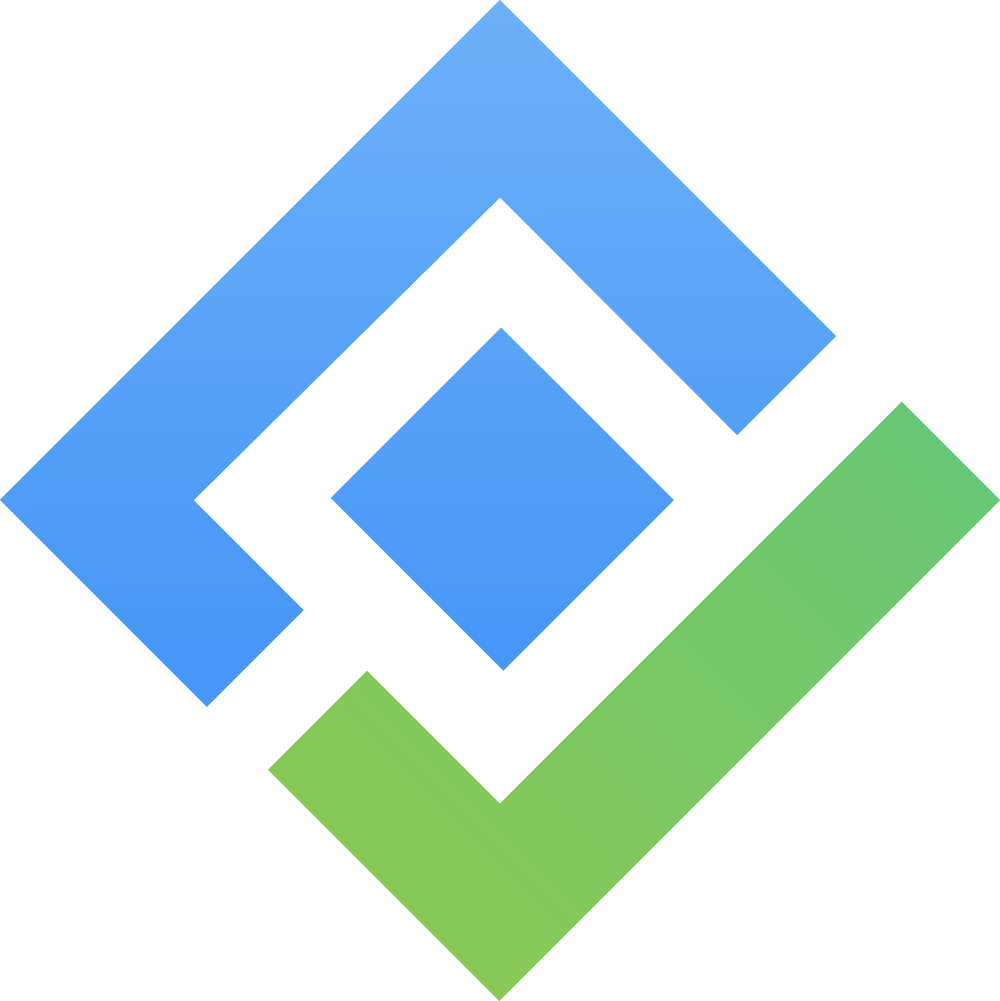Reports
The Report feature in TeamBoard TimePlanner allows users to track and analyze key metrics like capacity, scheduled hours, and logged time. Users can analyze resource allocation, monitor workload balance, and review variances between planned and actual work, utilizing customizable reports with filters for date, project, and team members to gain a comprehensive understanding of productivity and resource utilization
What users can track and analyze
Capacity: Monitor how much time is available and allocated to team members.
Scheduled vs. Logged Time: Compare planned work against actual time spent on tasks to identify discrepancies.
Overtime/Undertime: Analyze variances to understand resource utilization and potential burnout or underutilization.
Resource Utilization: Gain insights into how resources are allocated and used across various projects.
Next Steps
The following sections of this guide explain how to work with Reports in detail:
Reports Overview: Learn about the three available report templates that support different aspects of time and resource management.
Create Reports: Follow step-by-step instructions on how to build a new report.
Structure Reports: Discover how to organize report data by grouping fields (such as project, assignee, or task type).
Edit & Delete Reports: Learn how to update existing reports and remove outdated reports to keep your workspace organized.
Share Reports: See how to export reports for external analysis or share them directly with team members and stakeholders.