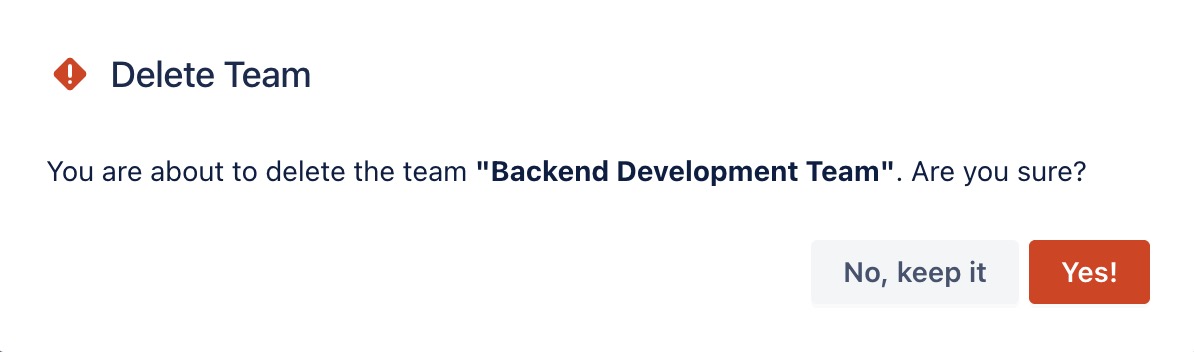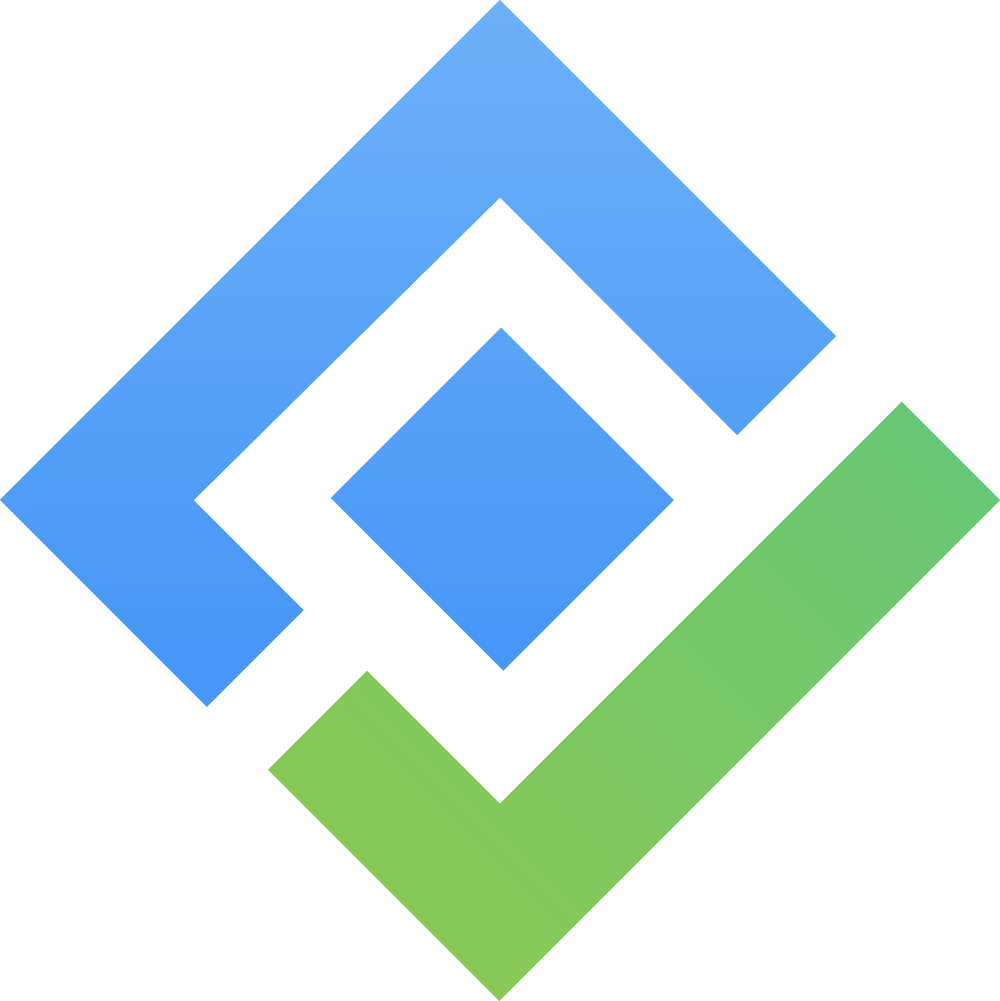Creating Teams
Only Team Admin, App Admin, or Jira Admin users have the permissions to create or delete teams.
Regular members can only view the teams they are part of.
👉 Refer to the Permission guide for details.
Creating a Team
Navigate to the Teams tab on the left-hand menu.
Click the Create Team button located at the top-right corner of the page.
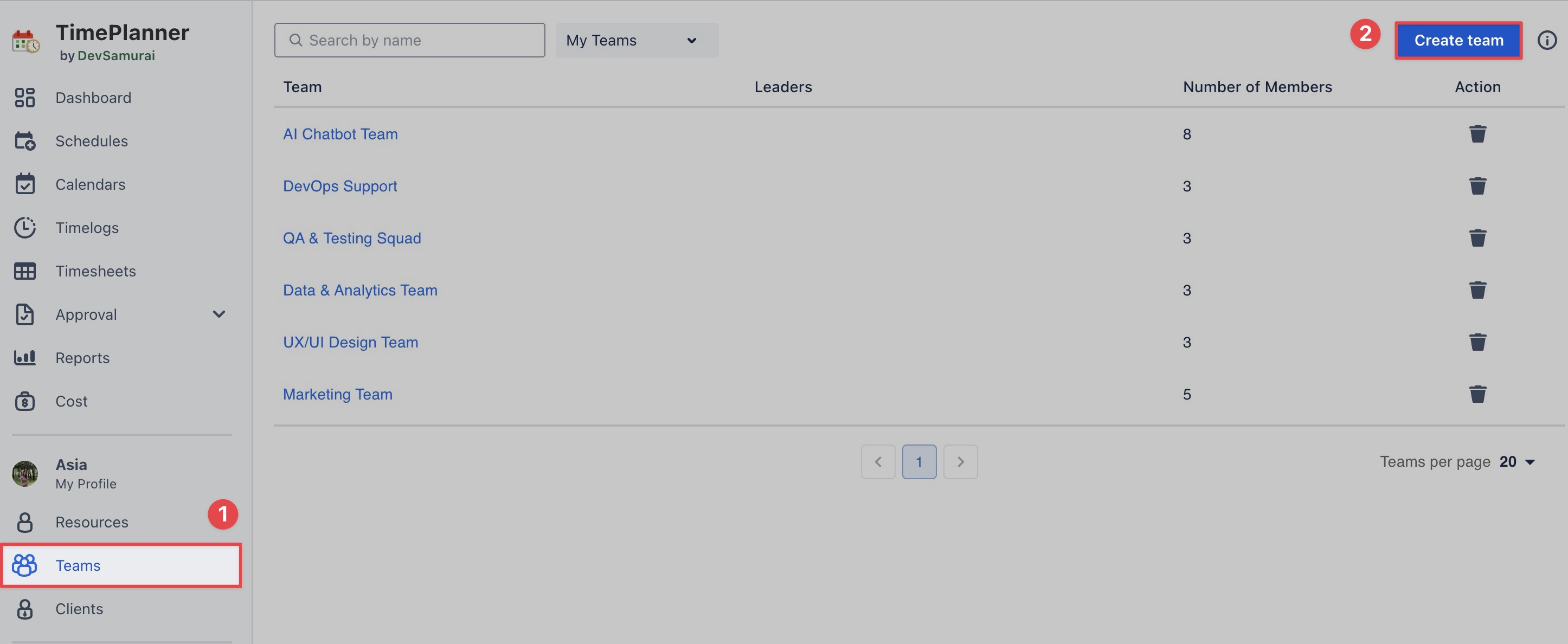
A form will appear: Fill in the details for the new team
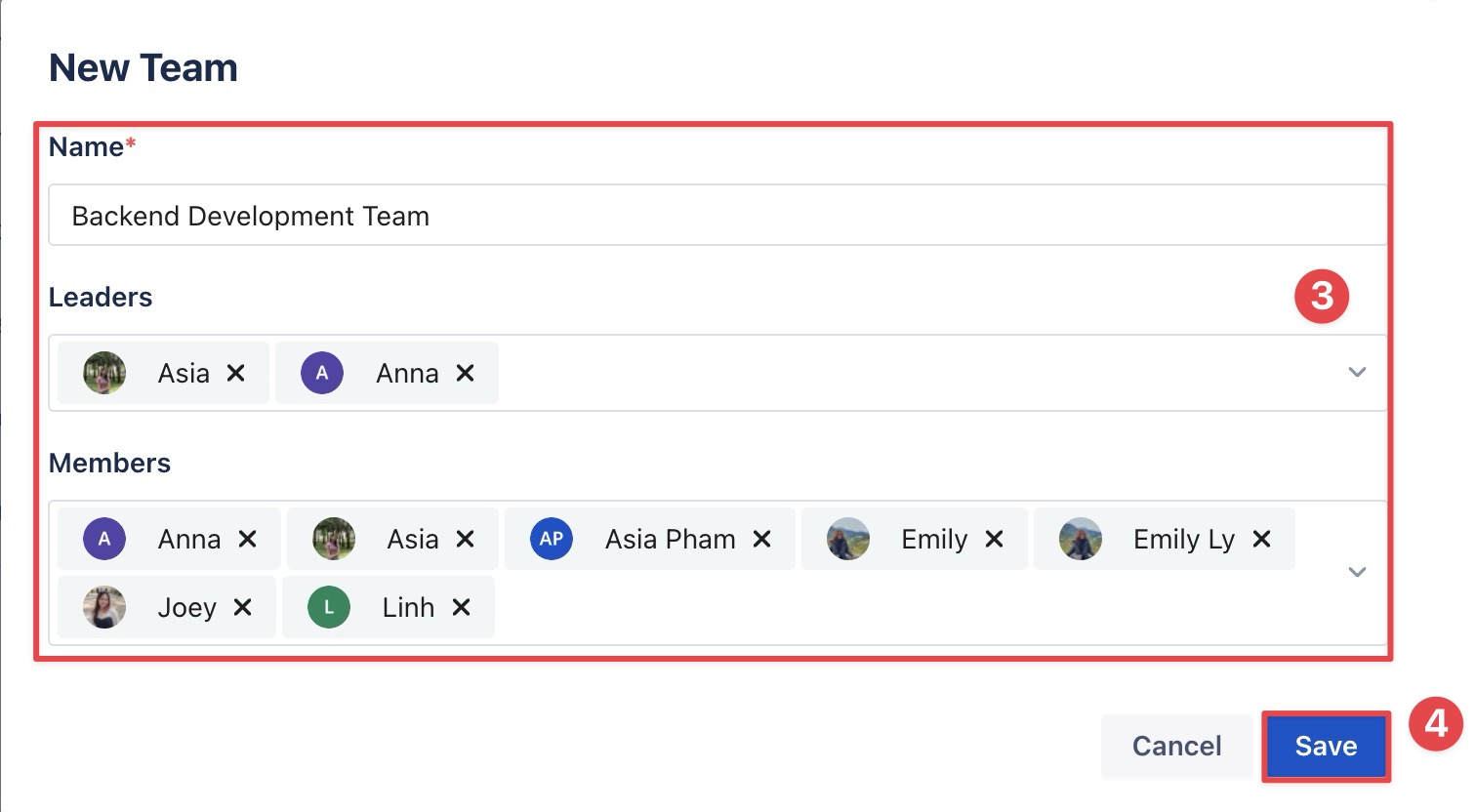
Name: Enter a descriptive name for your new team.
Leaders: Select one or more team members to assign as leaders.
Members: Add team members from the list of available users.
Click
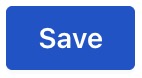 to finalize the creation of your team.
to finalize the creation of your team.
✅ After creating a team, it will appear in the Team list. You can then access the Team Workspace to manage tasks, schedules, and activities within the team.
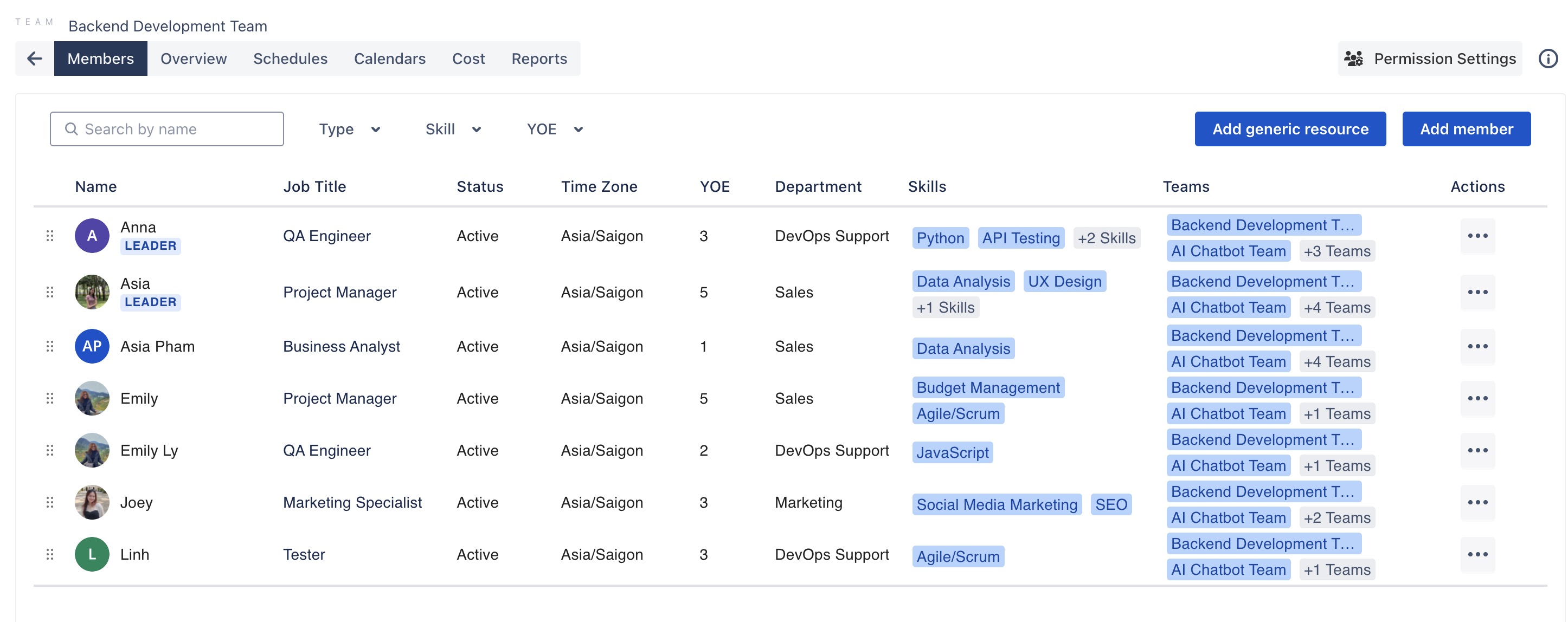
Deleting a Team
On the Team List page, locate the team you want to delete.
Click
 icon in the Action column.
icon in the Action column.
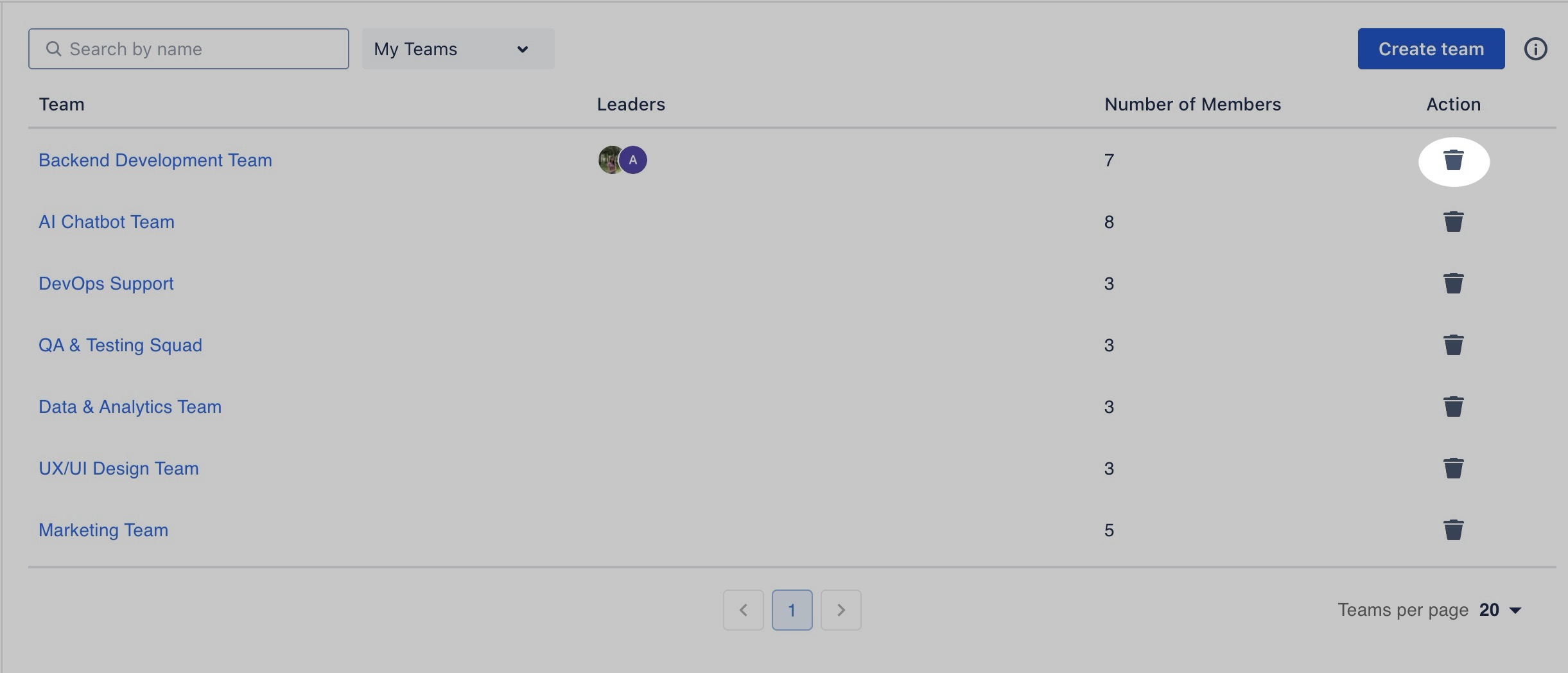
A confirmation prompt will appear to ensure you want to delete the team. Once confirmed, the team will be permanently removed.