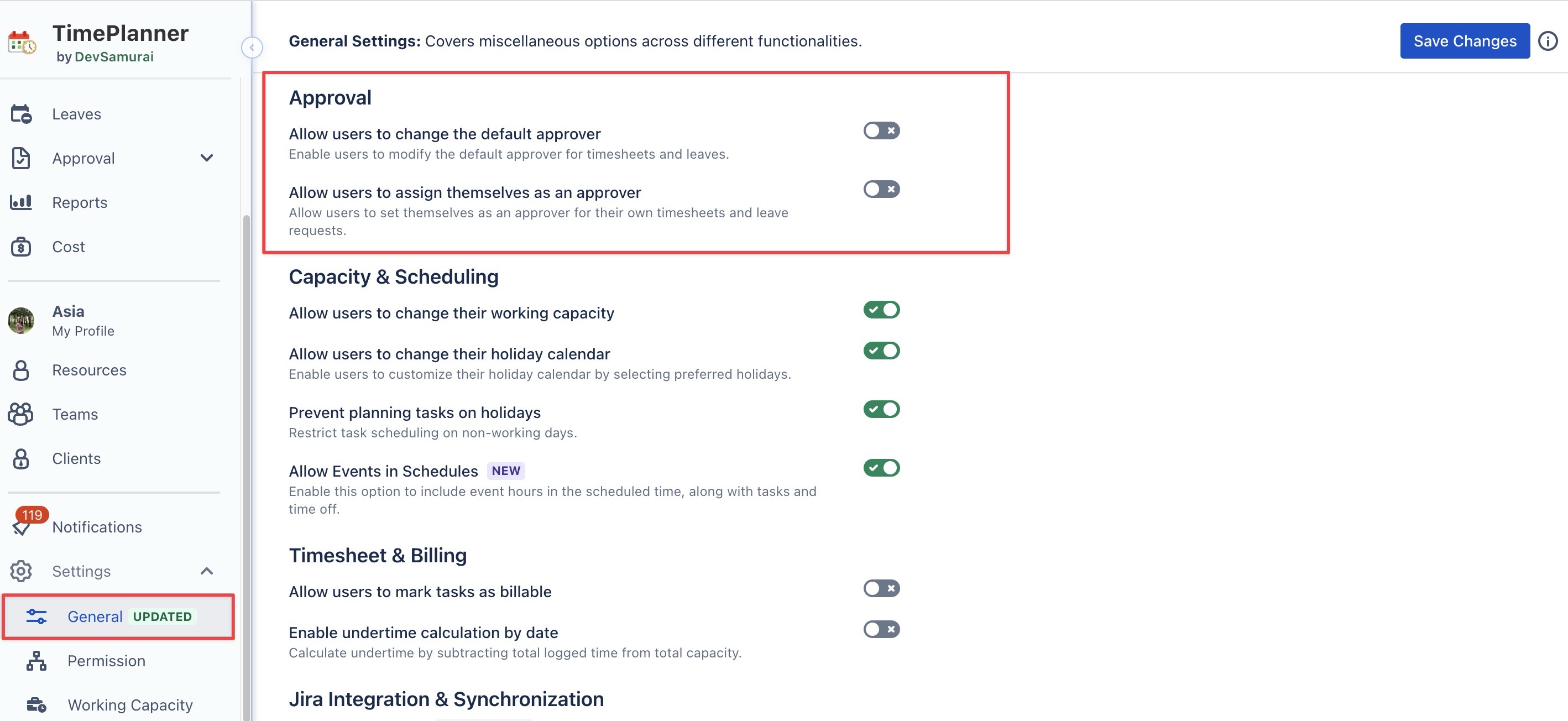Submit Timesheets
After logging your hours in the Timelog section, you can submit your timesheet for review and approval. It will then be sent to an approver who has the required Timesheet Approval permission, such as your Team Leader, Project Manager, or another assigned approver.
Permissions to Submit Timesheets
All Members can submit their own timesheets.
Team Admins/ App Admins or Team Leaders (with “Manage Team” permission) can submit timesheets on behalf of their team members.
Submit Your Own Timesheet
STEP 1: Log Your Time
Go to the Timelog section from the left sidebar.
Log your hours for scheduled tasks within the selected period (daily or weekly).
👉 [Learn how to log your time here]
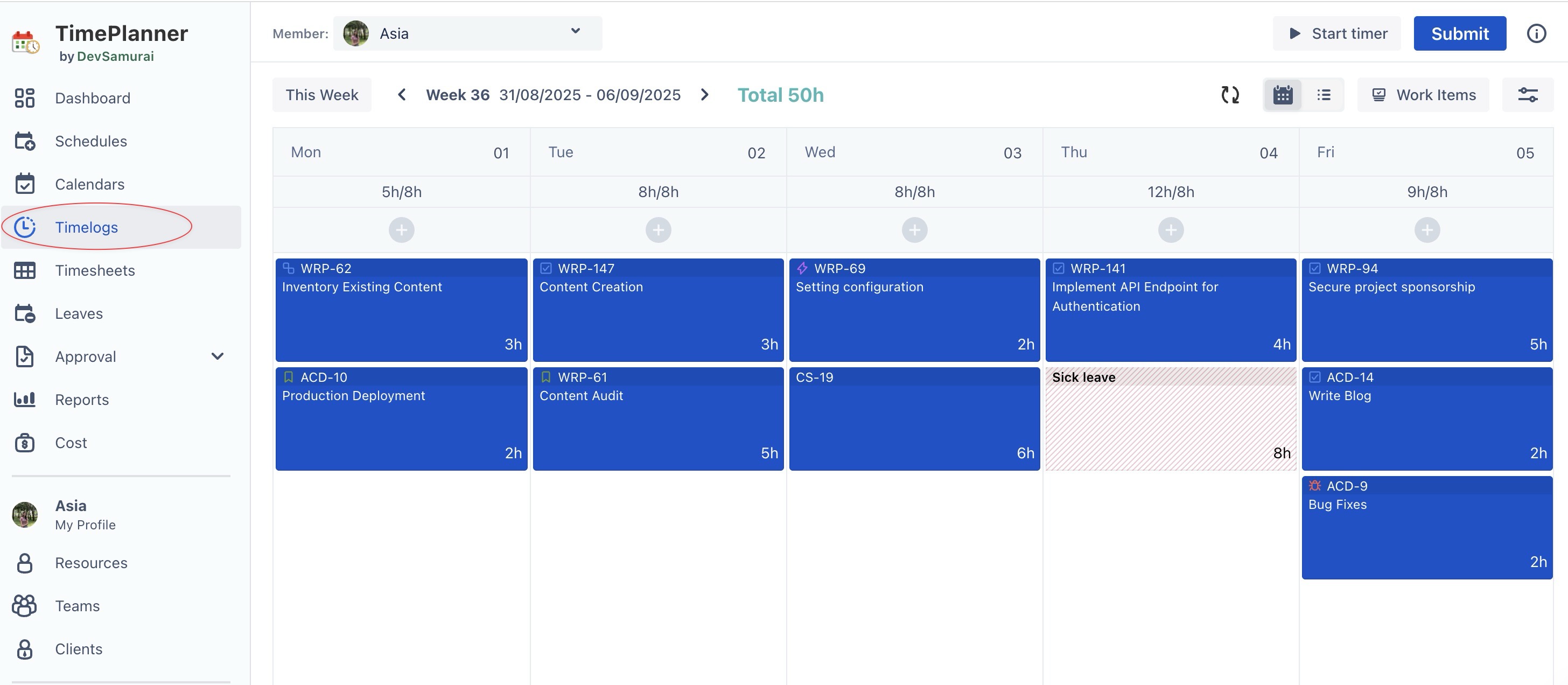
STEP 2: Submit Timesheet
Click
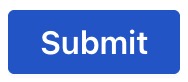 button in the upper-right corner.
button in the upper-right corner.
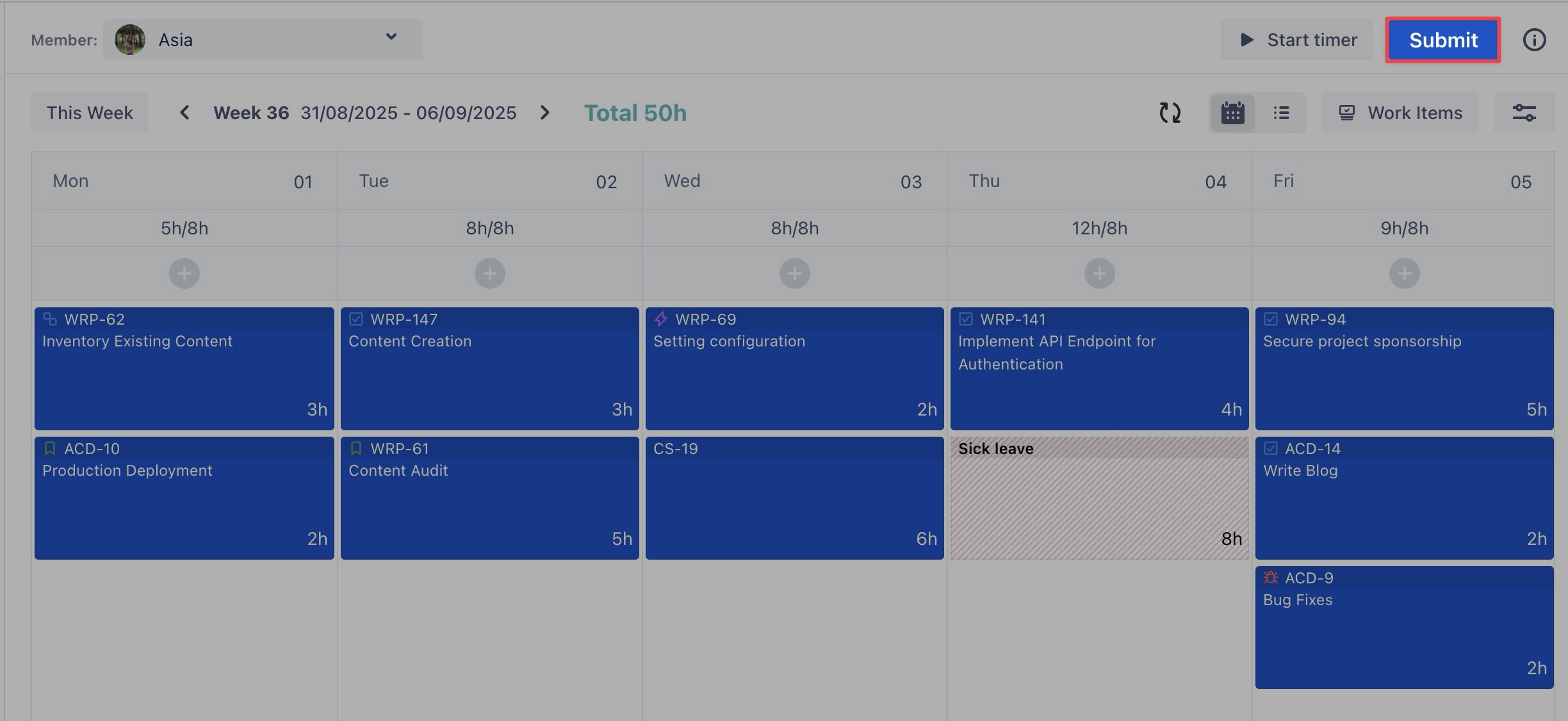
In the pop-up, type the approver’s name and select it from the dropdown list.
In some cases, a default approver is pre-assigned and cannot be changed.

Click
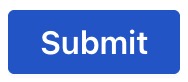 button to confirm.
button to confirm.
Once submitted, the timesheet status will change to Pending:

While a timesheet is pending, it cannot be edited directly. If you need to make changes, you can use the Recall option to withdraw it, update your logs, and resubmit.
Submit Your Team Member’s Timesheets
In situations where a team member is unavailable to submit their timesheet, Team Admins/ App Admins or Team Leaders (with “Manage Team” permission) can submit timesheets on behalf of their team members.
Steps to Submit on Behalf of a Team Member
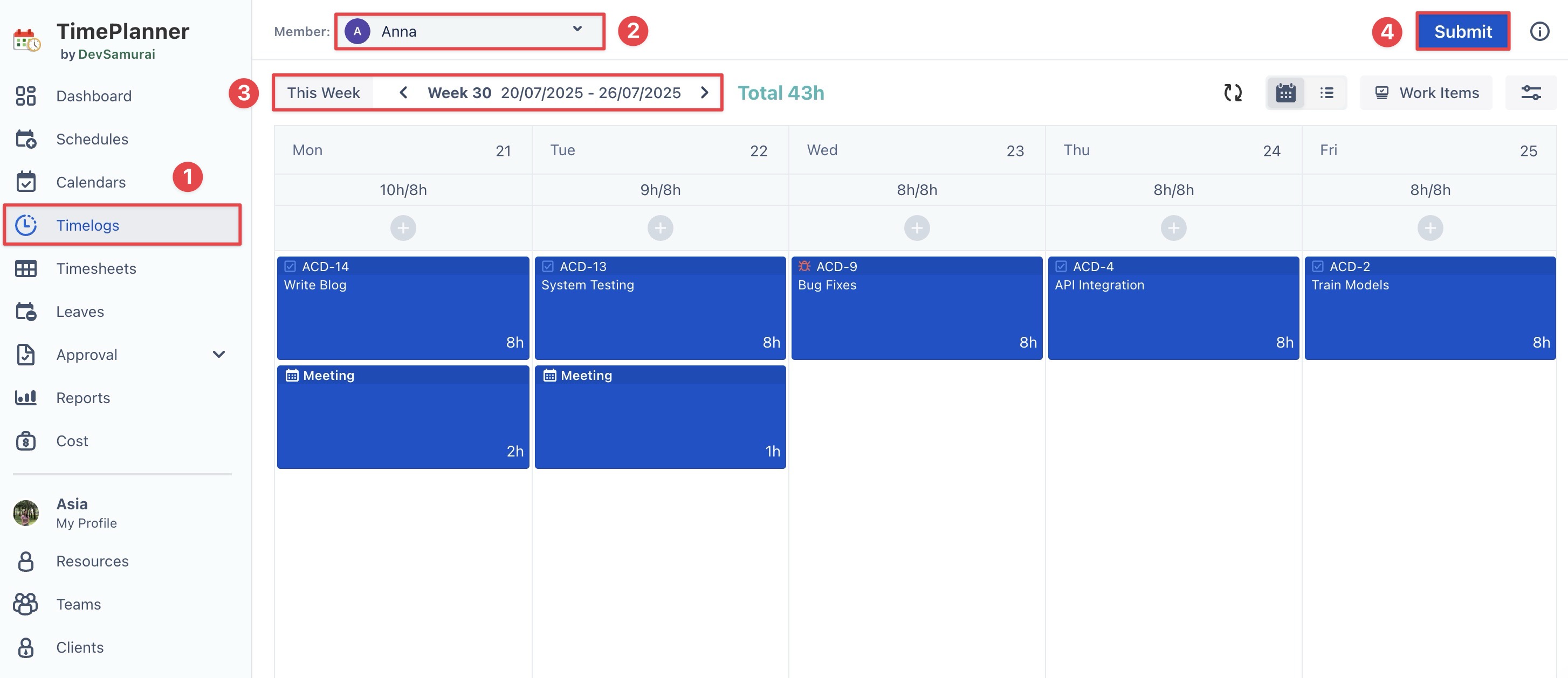
Go to the Timelog section from the left sidebar.
Use the User Name dropdown to select the team member whose timesheet you want to submit.
Choose the time period for which you want to submit the timesheet.
Click
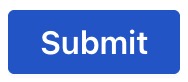 button in the upper-right corner.
button in the upper-right corner. In the pop-up, type the approver’s name and select it from the dropdown list.
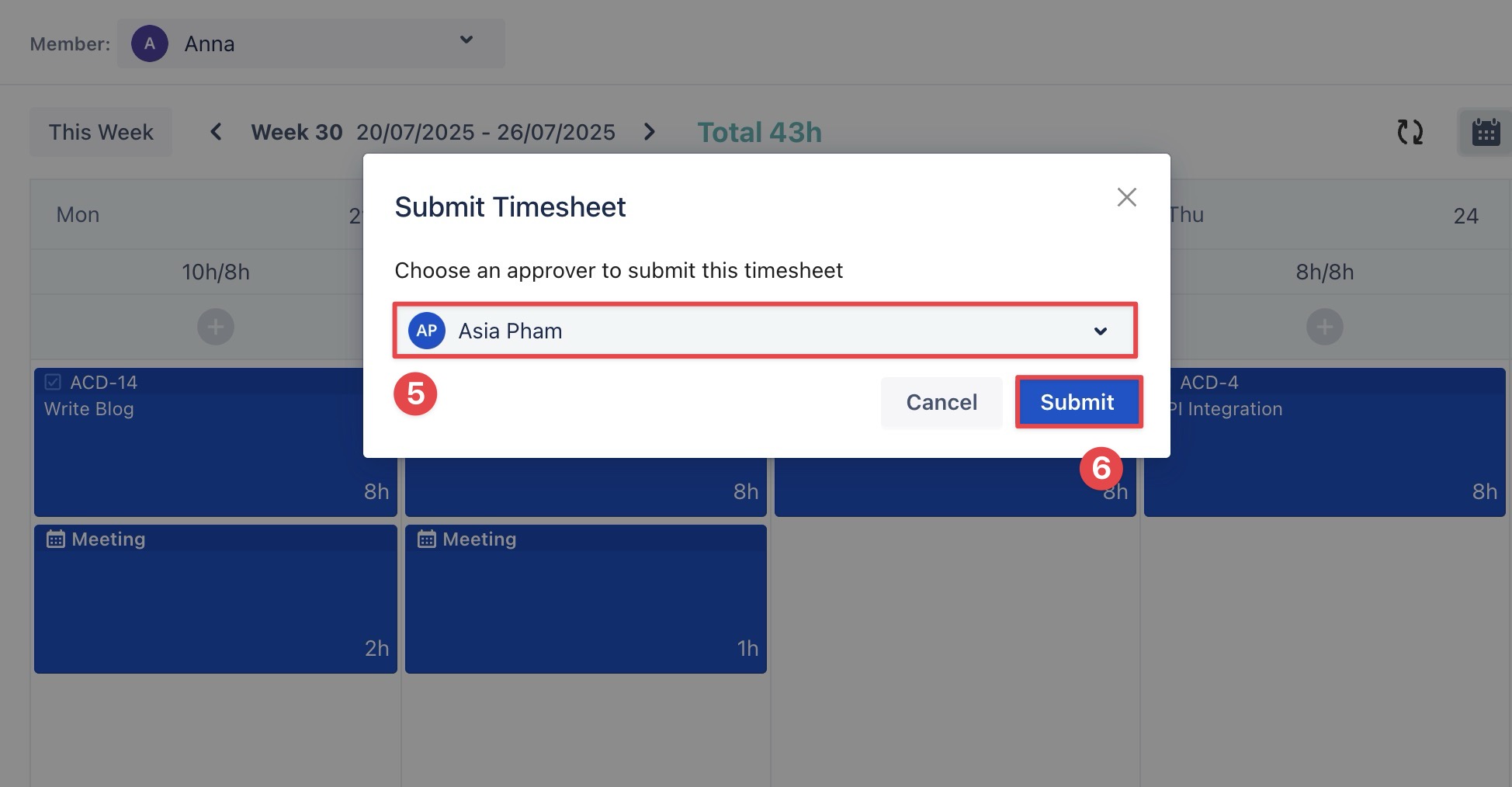
Click
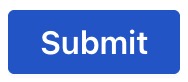 button to confirm.
button to confirm.
Edit Timesheets After Submission
After a timesheet has been submitted, you may need to make changes due to updates in time logs. Editing options depend on the current status of the timesheet:
1. Timesheet Edits Before Review
PENDING STATUS
If the timesheet is still in Pending status (not yet reviewed by the approver): Click 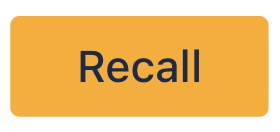 button to withdraw it from the approval queue.
button to withdraw it from the approval queue.

→ A notification will be sent to the approver (via email and in-app alert) that the timesheet has been recalled. (Learn more: How to Revoke a Submitted Timesheet)
Once the timesheet is reopened, you can make updates and click Submit again to send it back for approval.
2. Timesheet Edits After Review
REJECTED STATUS
If the timesheet has been Rejected:
Open the rejected timesheet in the Timelog section.
Edit the relevant dates, hours, or add new logs.
Click Re-Submit to send the corrected timesheet back for approval.
APPROVED STATUS
If the timesheet has been Approved, direct edits are not allowed. To make changes, click the
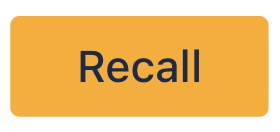 button to revoke approval.
button to revoke approval.
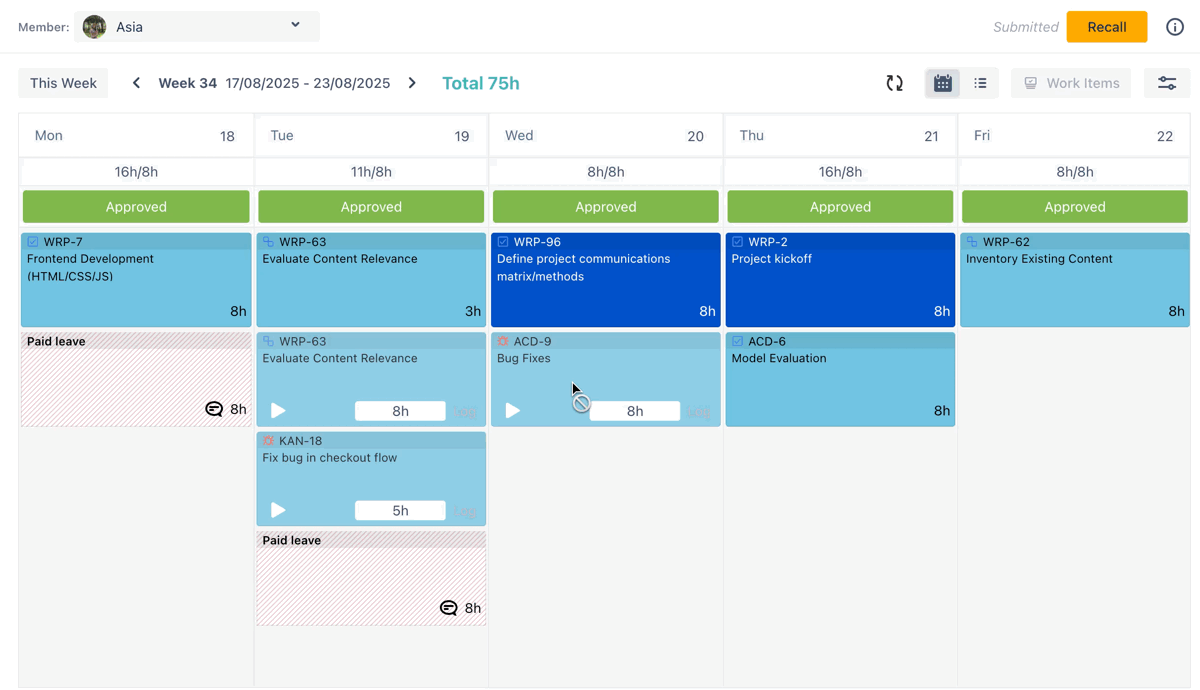
To check progress, go to Timesheets > Approval History for real-time status updates.
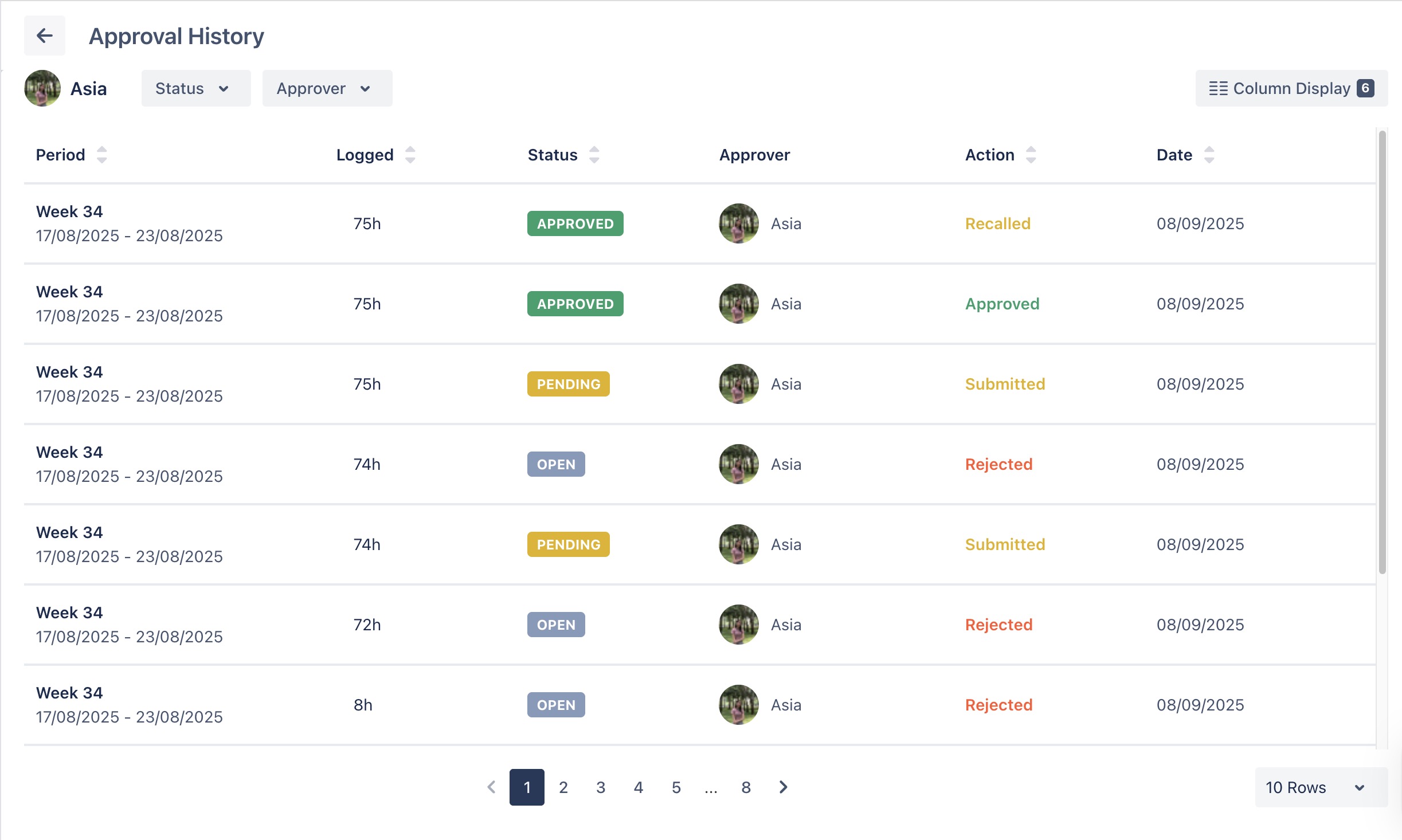
Additional Tips for Timesheet Approval Workflow
TimePlanner provides flexible settings for managing how timesheet approvals are assigned and handled. These options allow administrators to adjust workflows based on the needs of different teams.