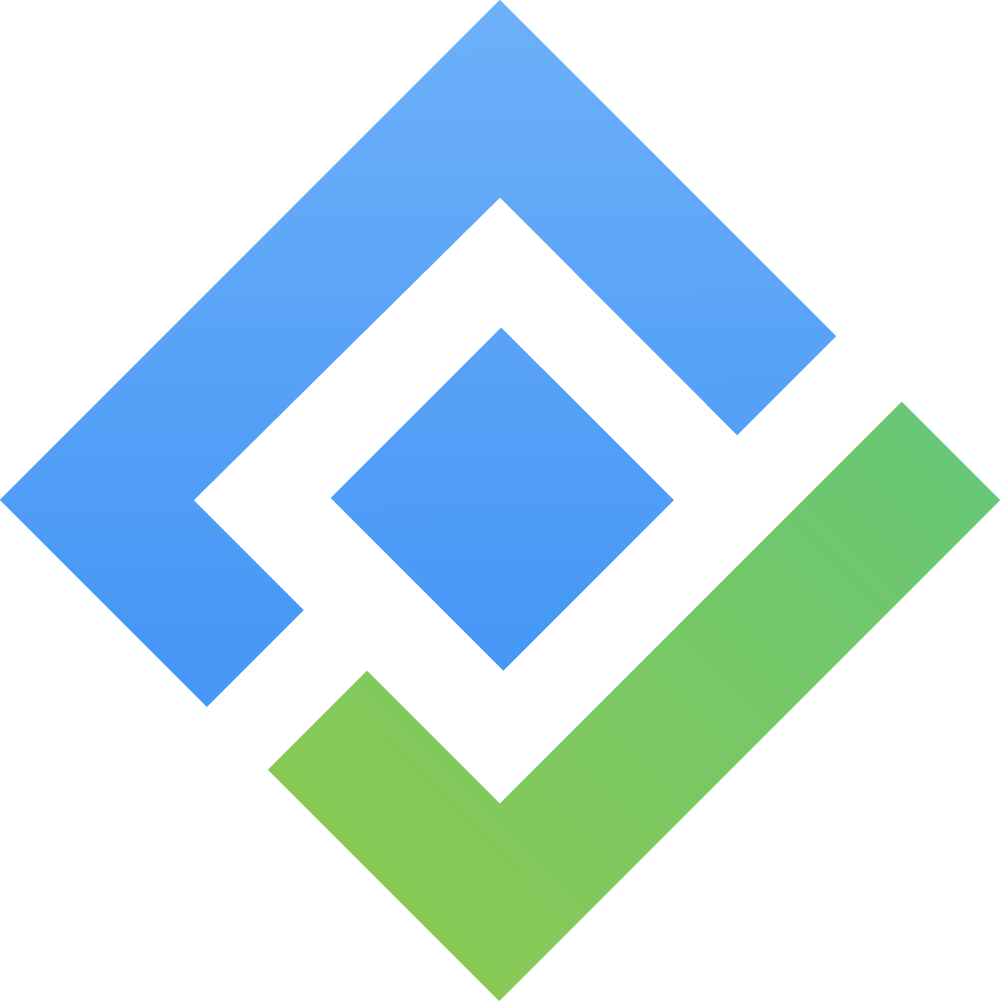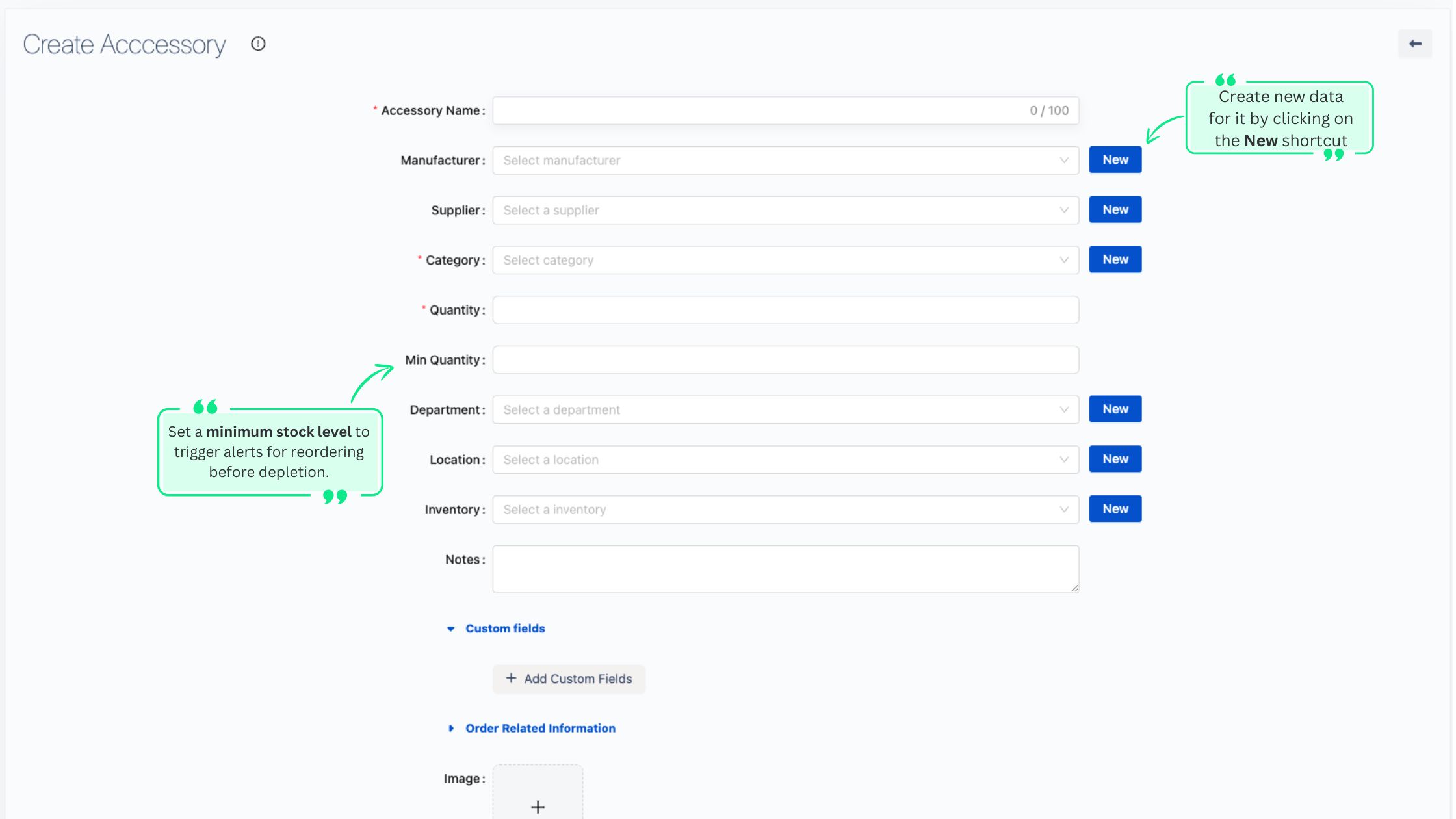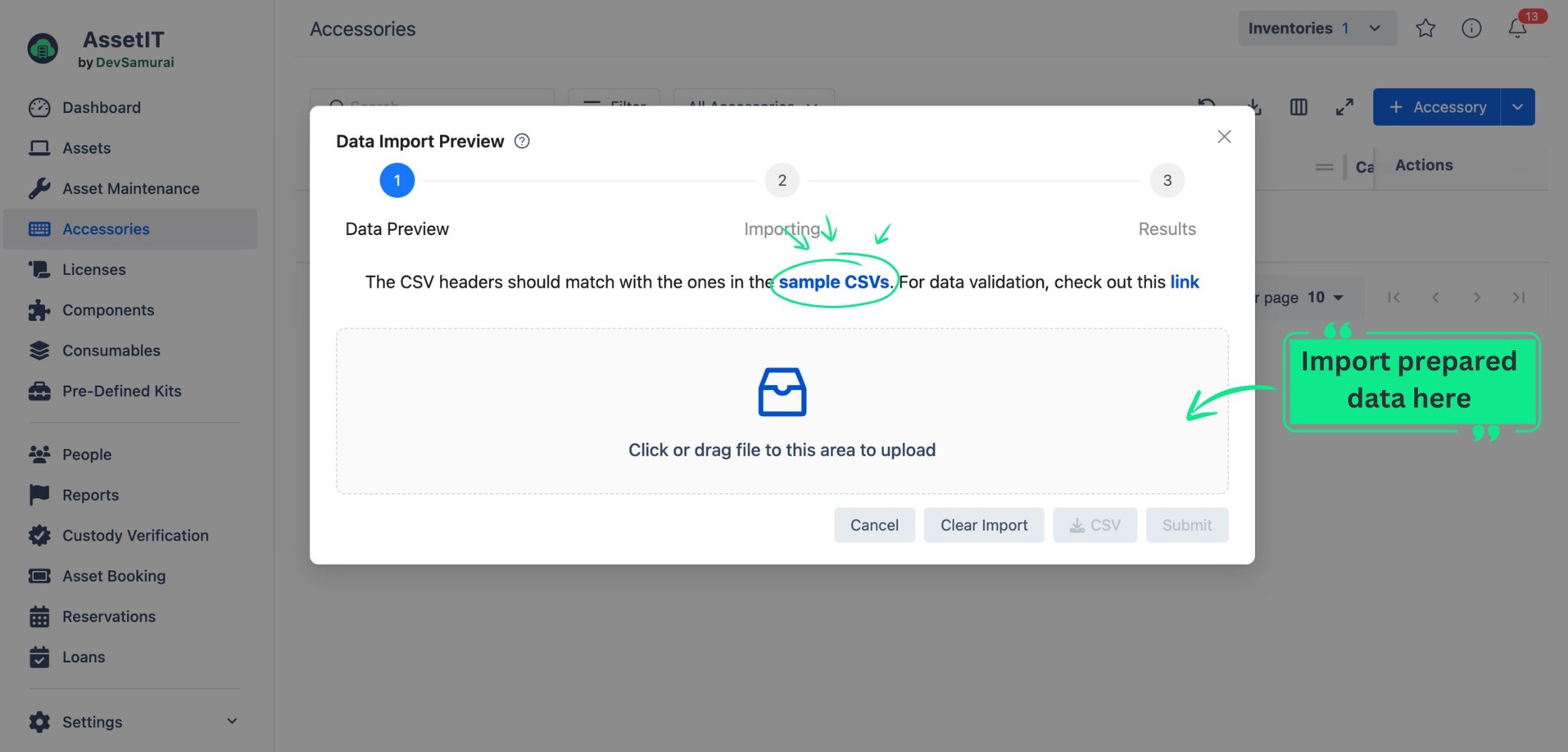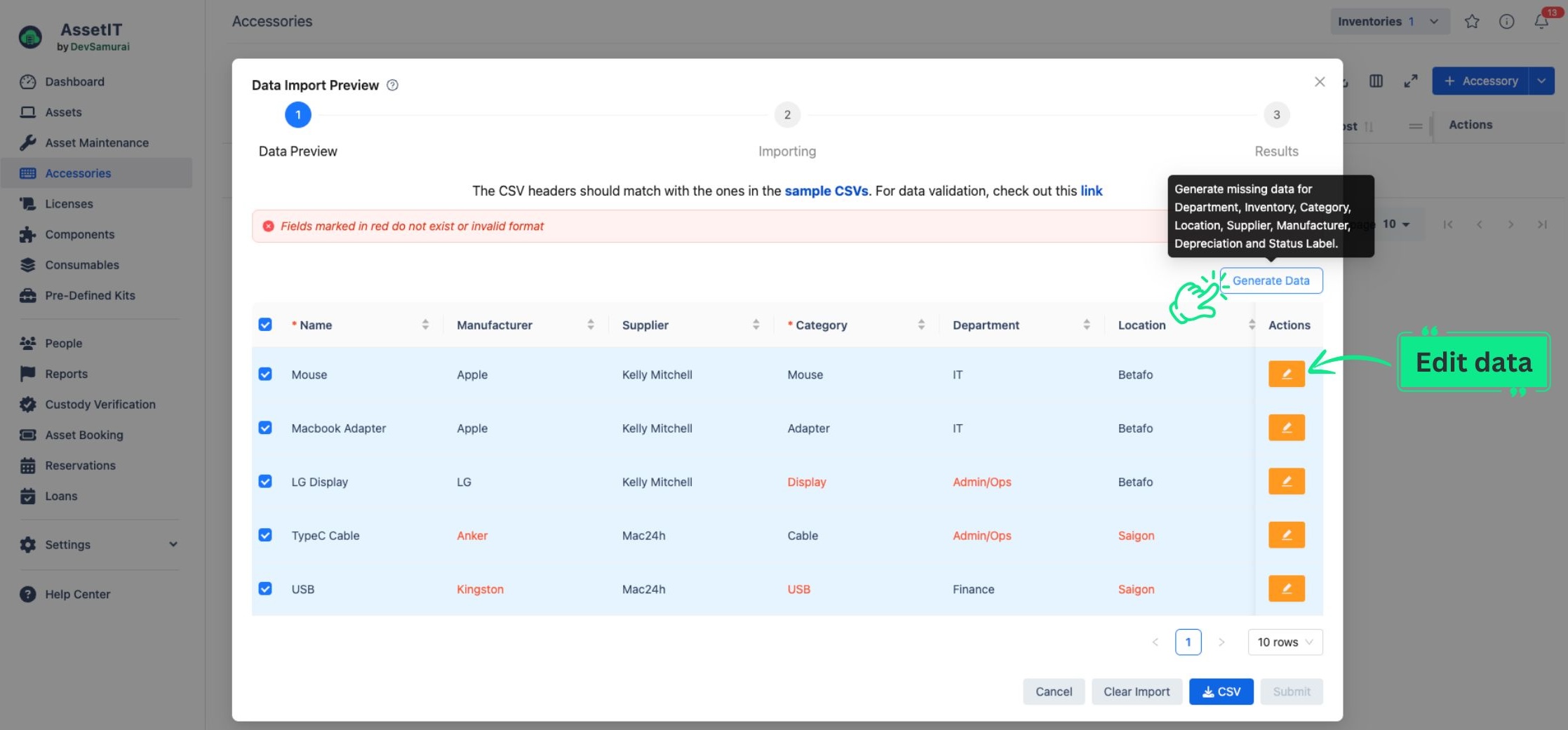Creating Your First Accessories
What are Accessories? Accessories in AssetIT are items that you can track in bulk and do not require unique tracking with a serial number. For example, if you have multiple keyboards, mice, or any other accessory that needs to be monitored alongside primary assets, this feature allows you to do so efficiently. While each of accessory can be assigned to a user, it can also be linked to an asset, making it easier to maintain a comprehensive overview of all related items.
Navigating the Accessories Page
On the sidebar, click on the “Accessories”.
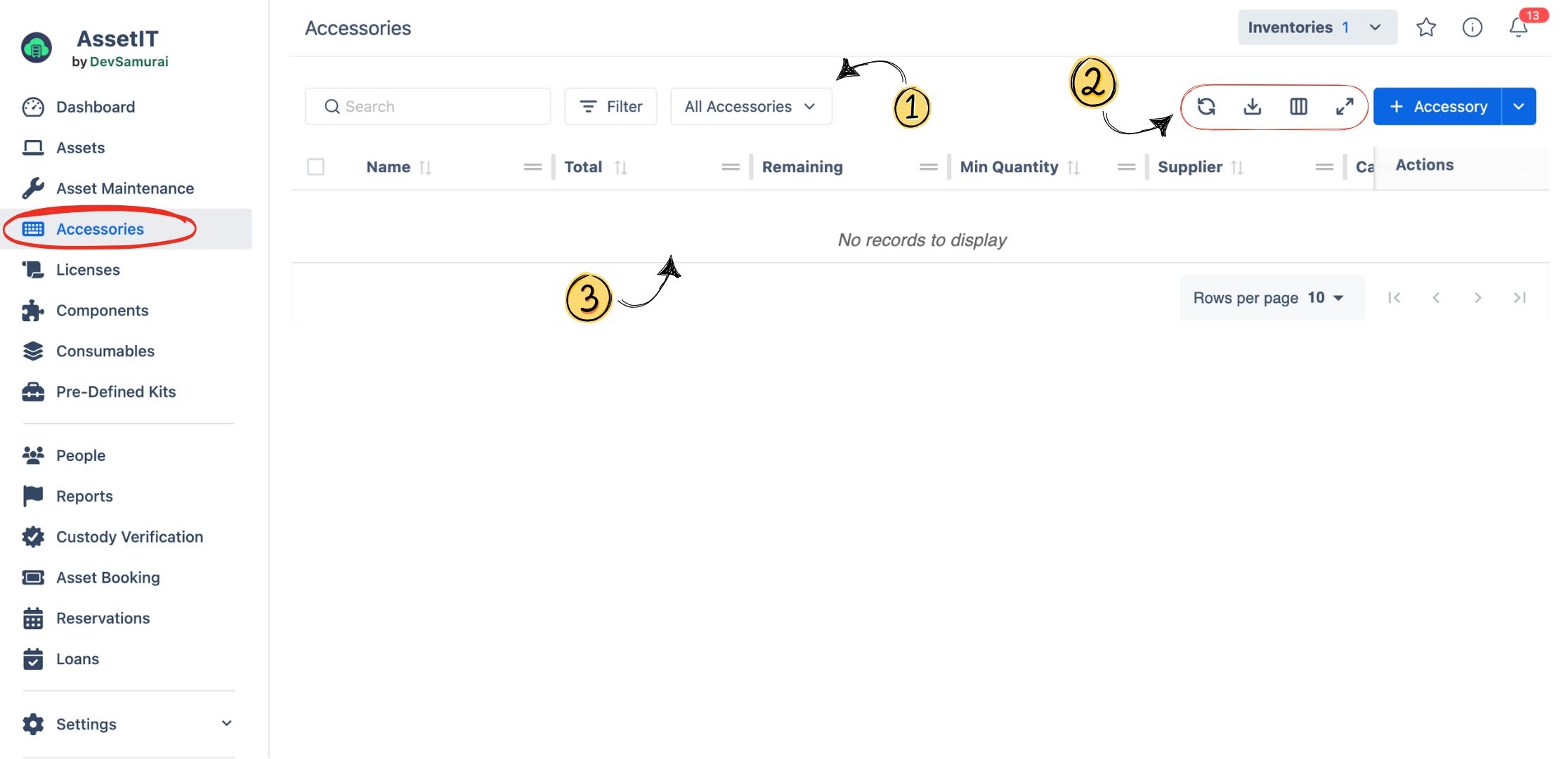
(1) Search, Filter, and Categorize: quickly locate and organize accessories based on specific criteria. You can:
Search for an accessory by name using the search bar.
Apply filters to view accessories that meet certain conditions.
Categorize accessories based on our needs, such as:
All Accessories – Displays the complete list of accessories.
Reached Min Quantity – Shows accessories that have reached their minimum stock level.
Trash – Displays deleted accessories that can be restored if needed.
(2) Action Toolbar: Contains essential tools for managing the accessories list. You can:
Refresh – Reload the page to view the latest updates.
Export – Download the accessory list for external use.
Customize Columns – Choose which columns to display in the table.
Full-Screen Mode – Expand the view for a better visual experience.
(3) List Overview: The main area displays a list of all accessories currently in the system, giving you a quick overview and easy access to manage these items.
Start adding accessories to populate the Accessories list.
Adding Accessories:
There are 02 ways to create new accessories: BULK IMPORT and MANUAL SET UP.
Need help? Submit your concerns at our Support Desk. Our support team will be in touch right away!