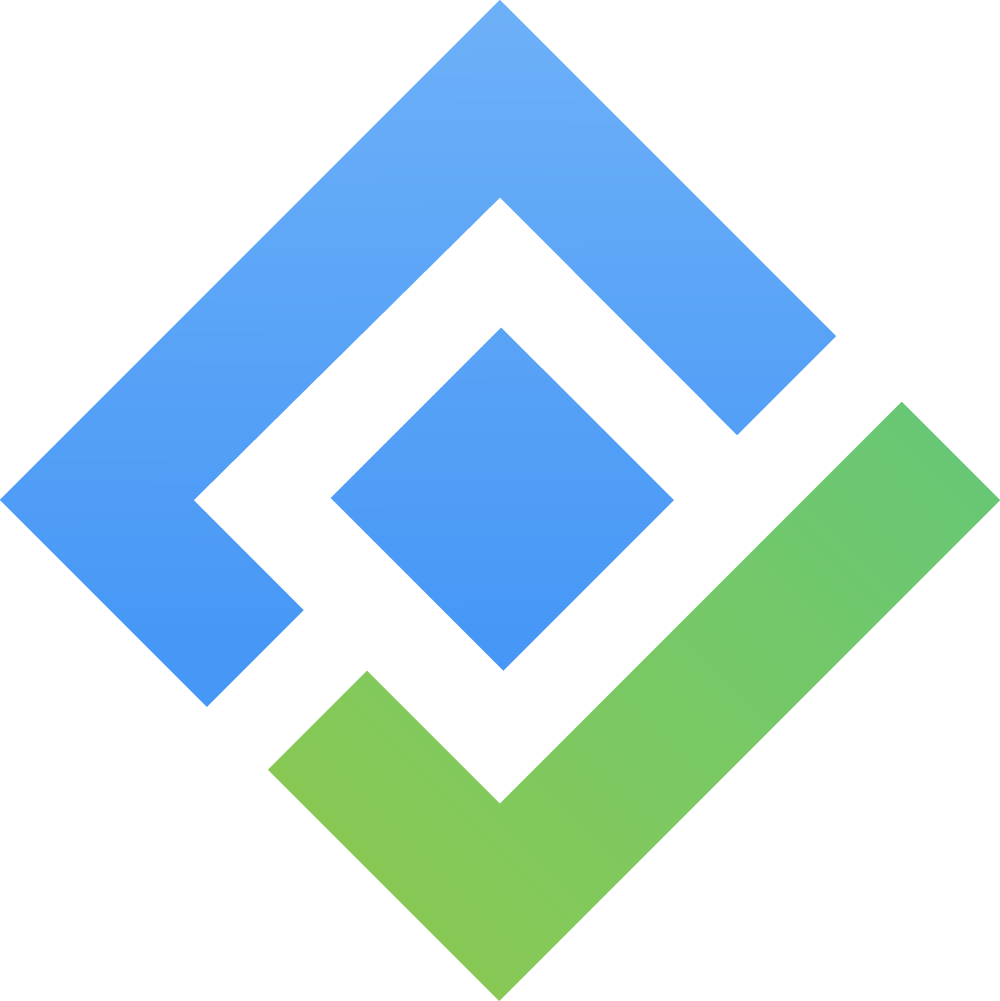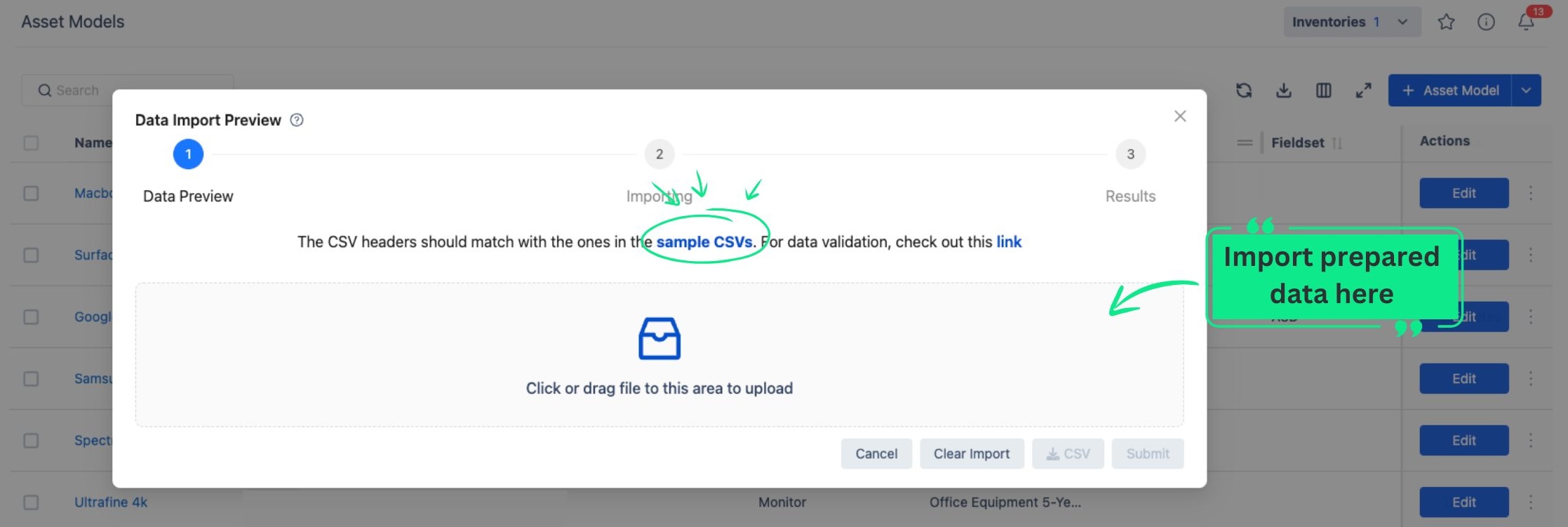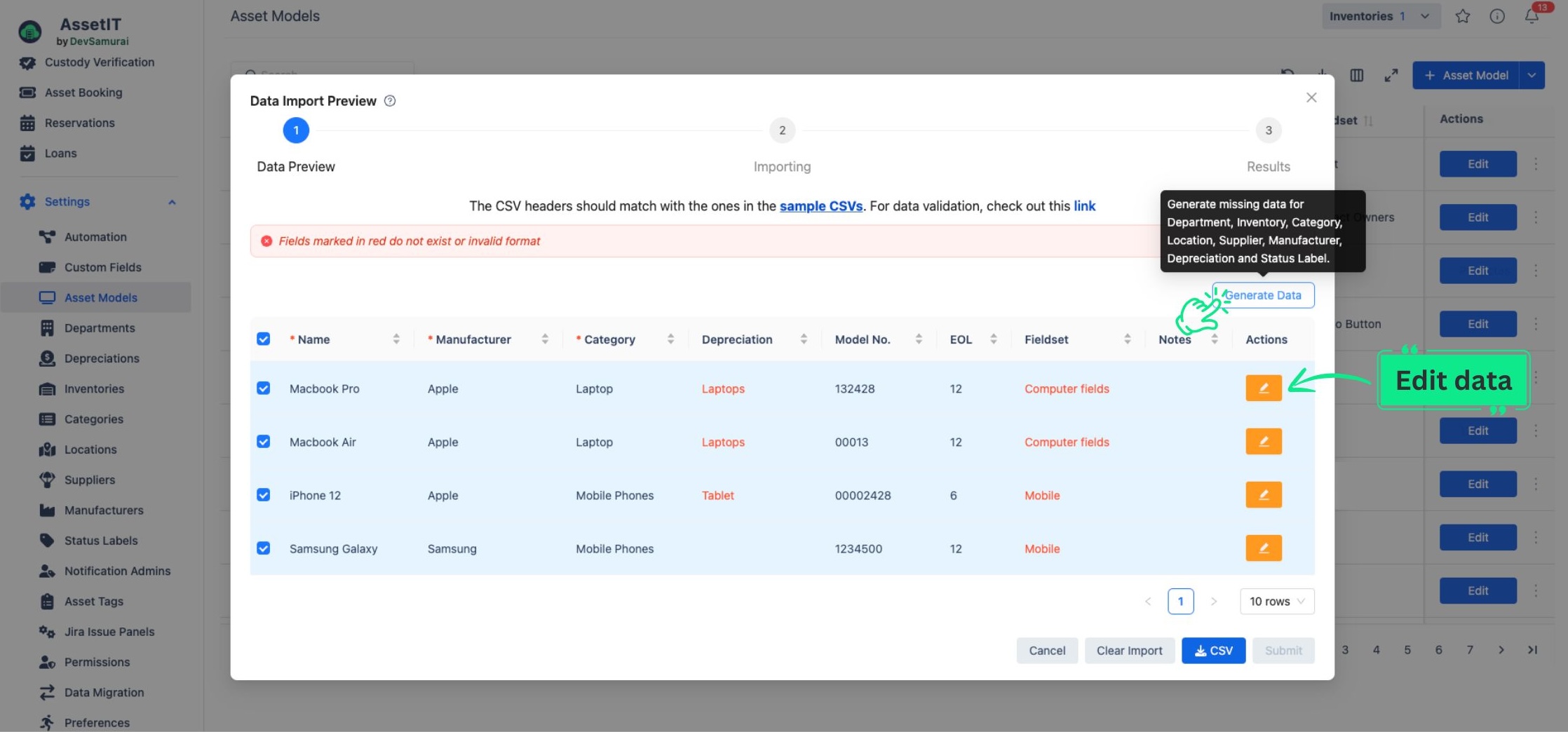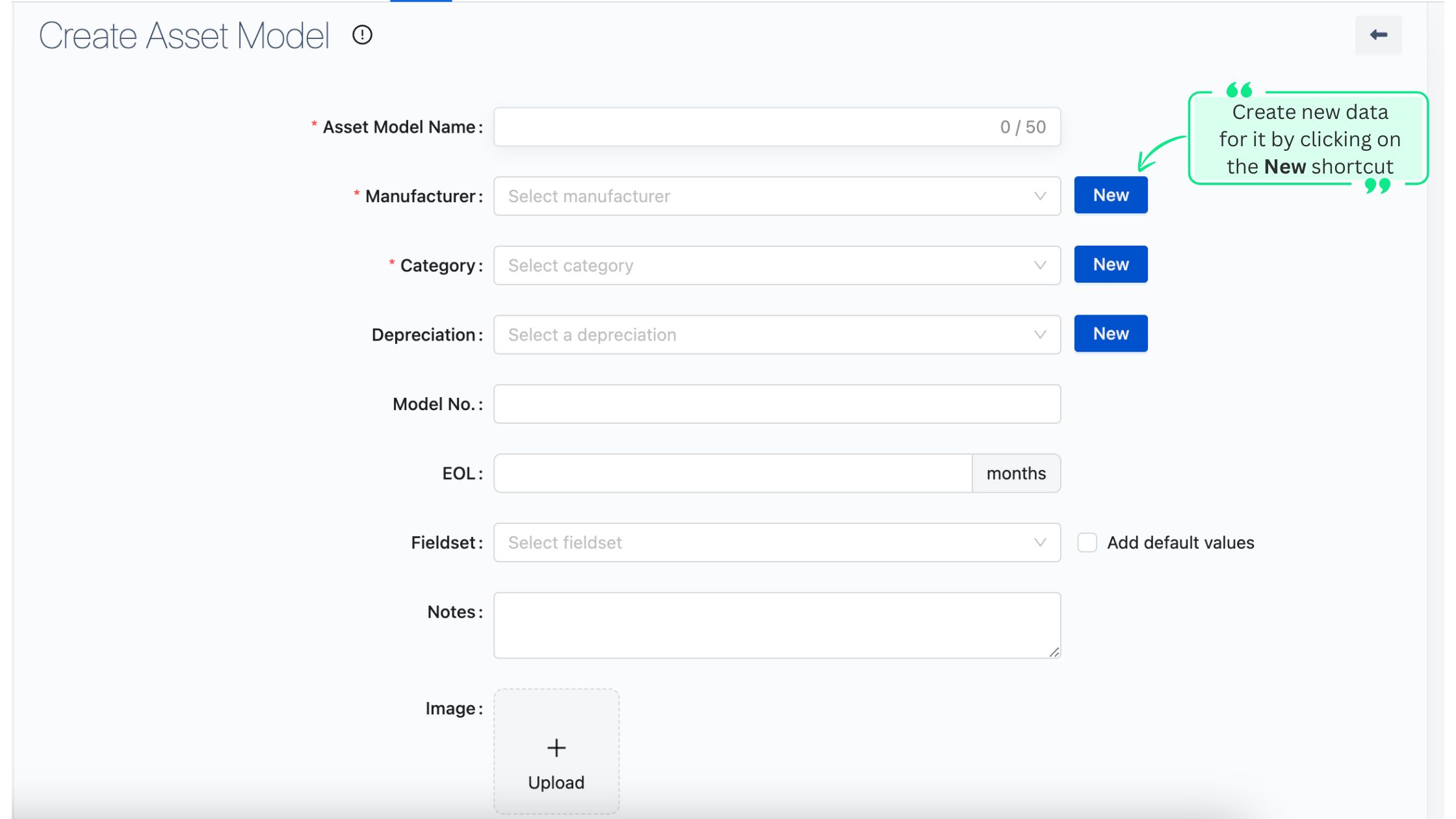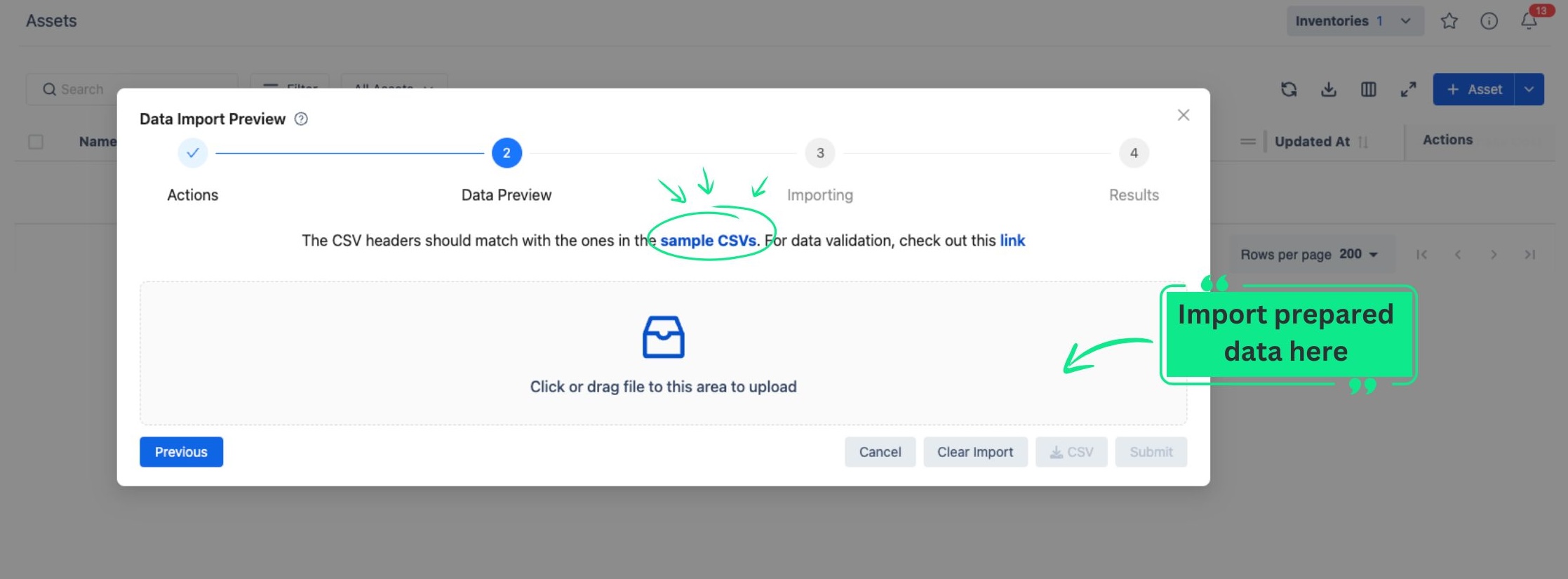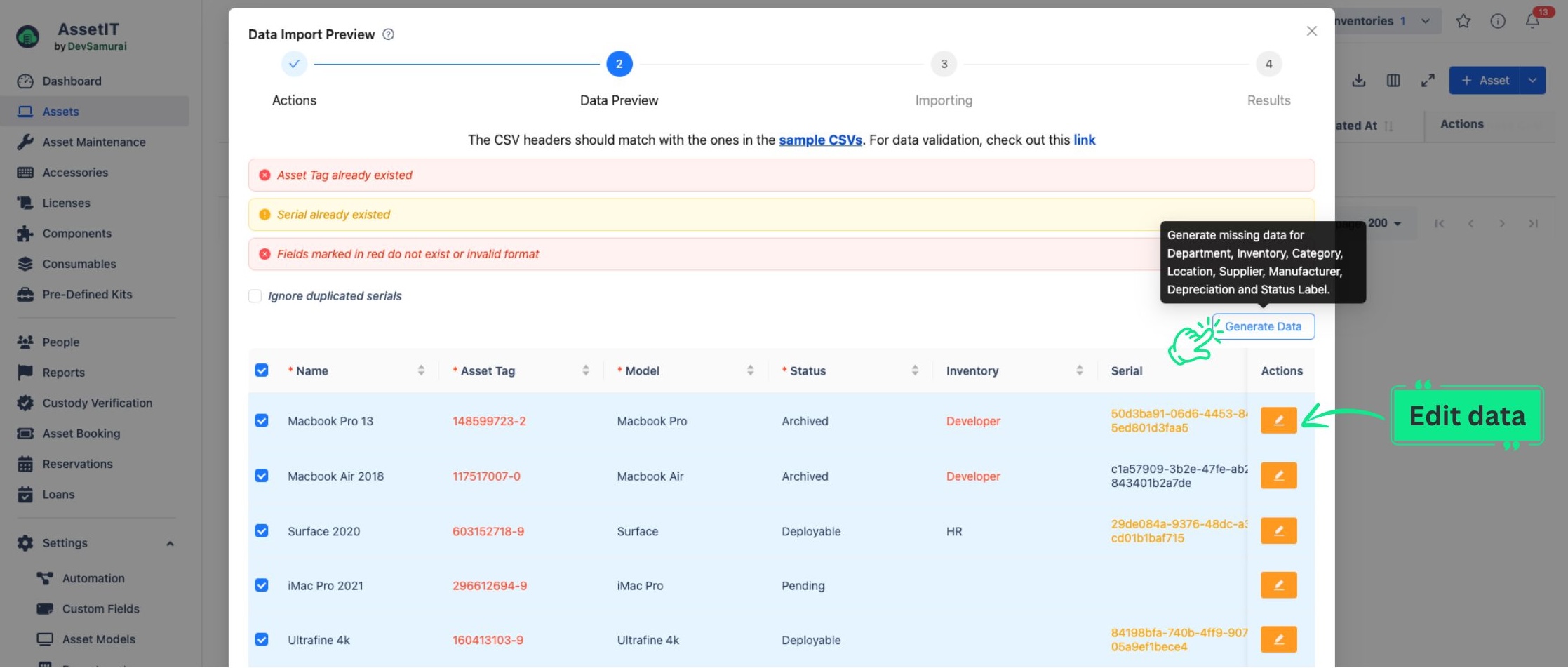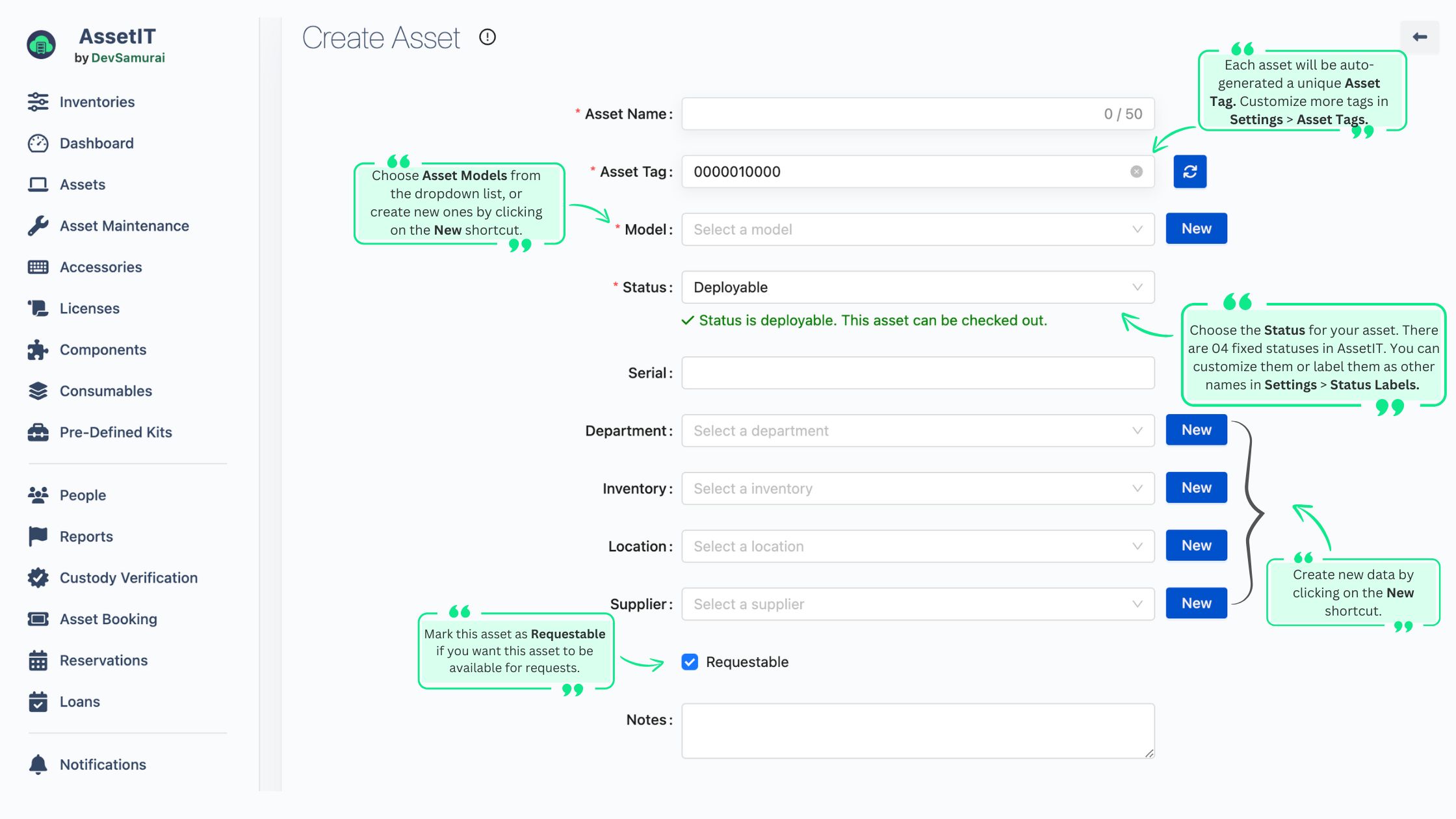Creating Your First Assets
Assets in AssetIT are key items tracked via serial numbers or asset tags, serving as central items in AssetIT. All other resources can link to assets, and assets can also be interconnected.
An asset is a broad term that can refer to any main object that needs to be tracked and managed. It could be a laptop, a server, or even a bike. This allows AssetIT to adapt to the unique needs of any industry, whether you're managing IT equipment, vehicles, or specialized machinery.
Before creating or importing your first asset in AssetIT, it is recommended to set up Asset Models. These models serve as foundational templates that define the key attributes and categories for managing all assets within the system.
How to Create Asset Models?
At the AssetIT sidebar, scroll down to Settings > Choose Asset Models. This will take you to the Asset Models page.
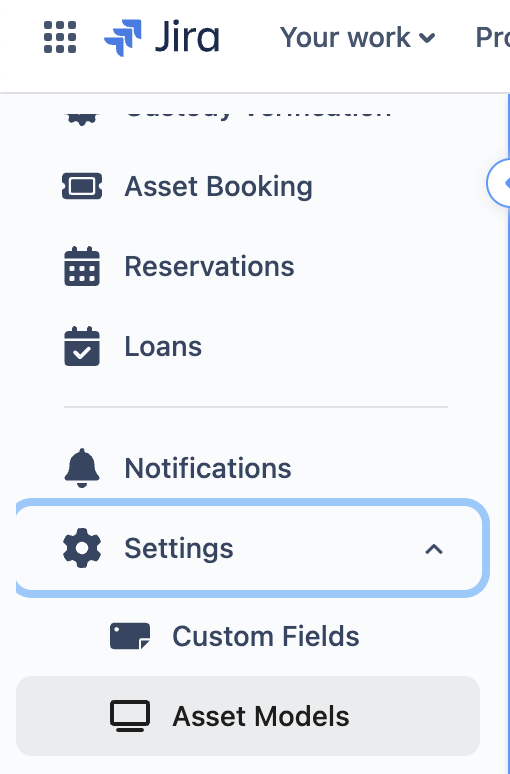
There are 02 ways to create new asset models: BULK IMPORT and MANUAL SET UP.
https://www.loom.com/share/73d1e6b63c7e4a97b15a13d7961dc23d?sid=ec593bd3-5647-4354-9408-22b13d758d72How to Create Your Assets
Having Asset Model(s) enables you to create new Assets.
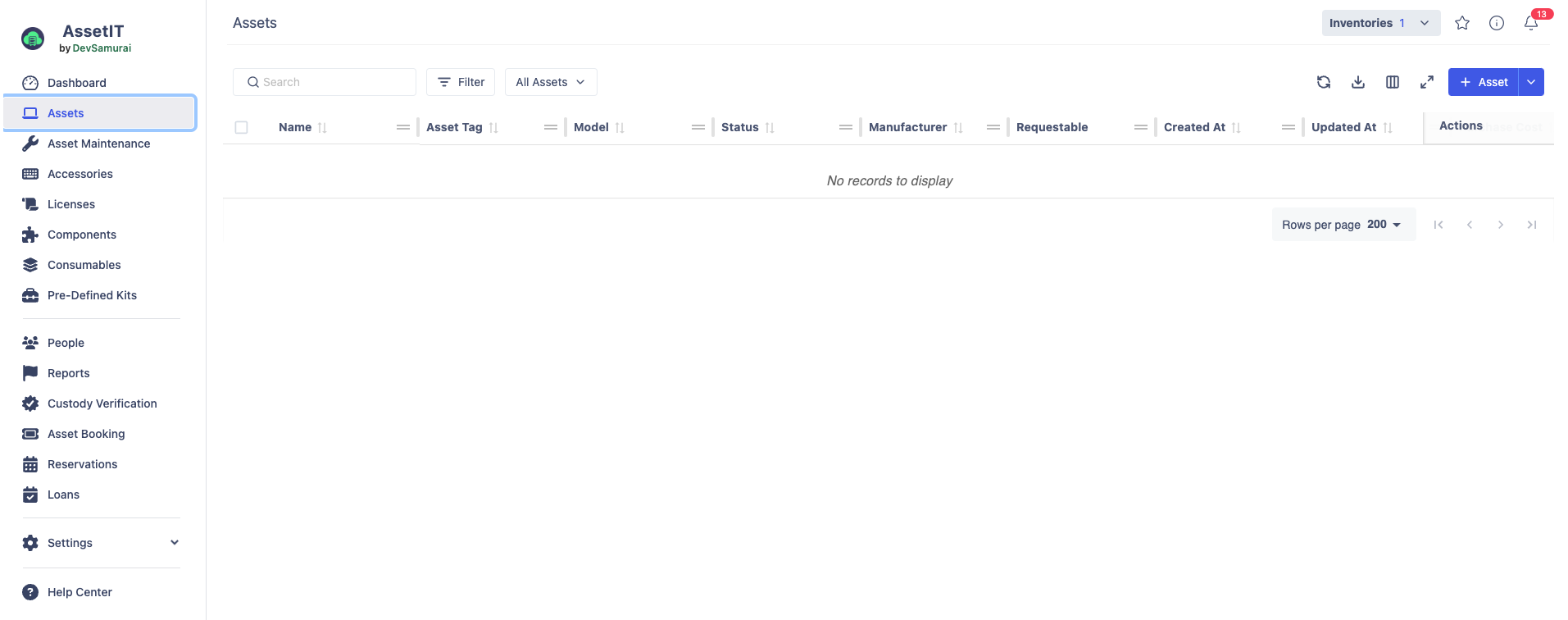
At the AssetIT sidebar, go to Assets. This will take you to the Assets page.
There are also 02 ways to create new assets: BULK IMPORT ASSETS and MANUAL SET UP ASSETS.
Need help? Submit your concerns at our Support Desk. Our support team will be in touch right away!