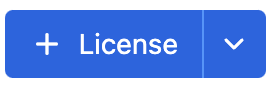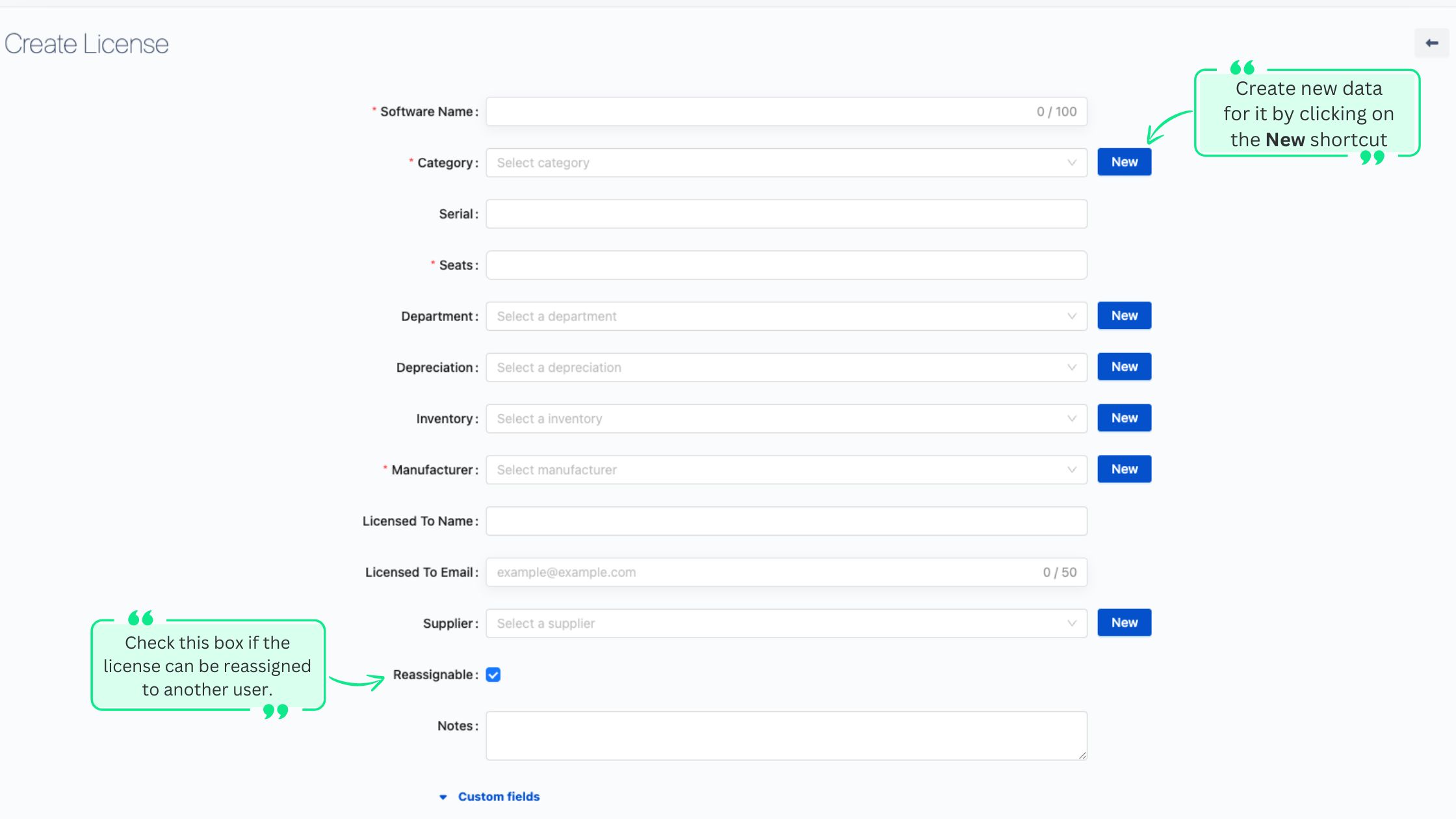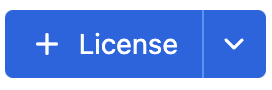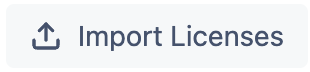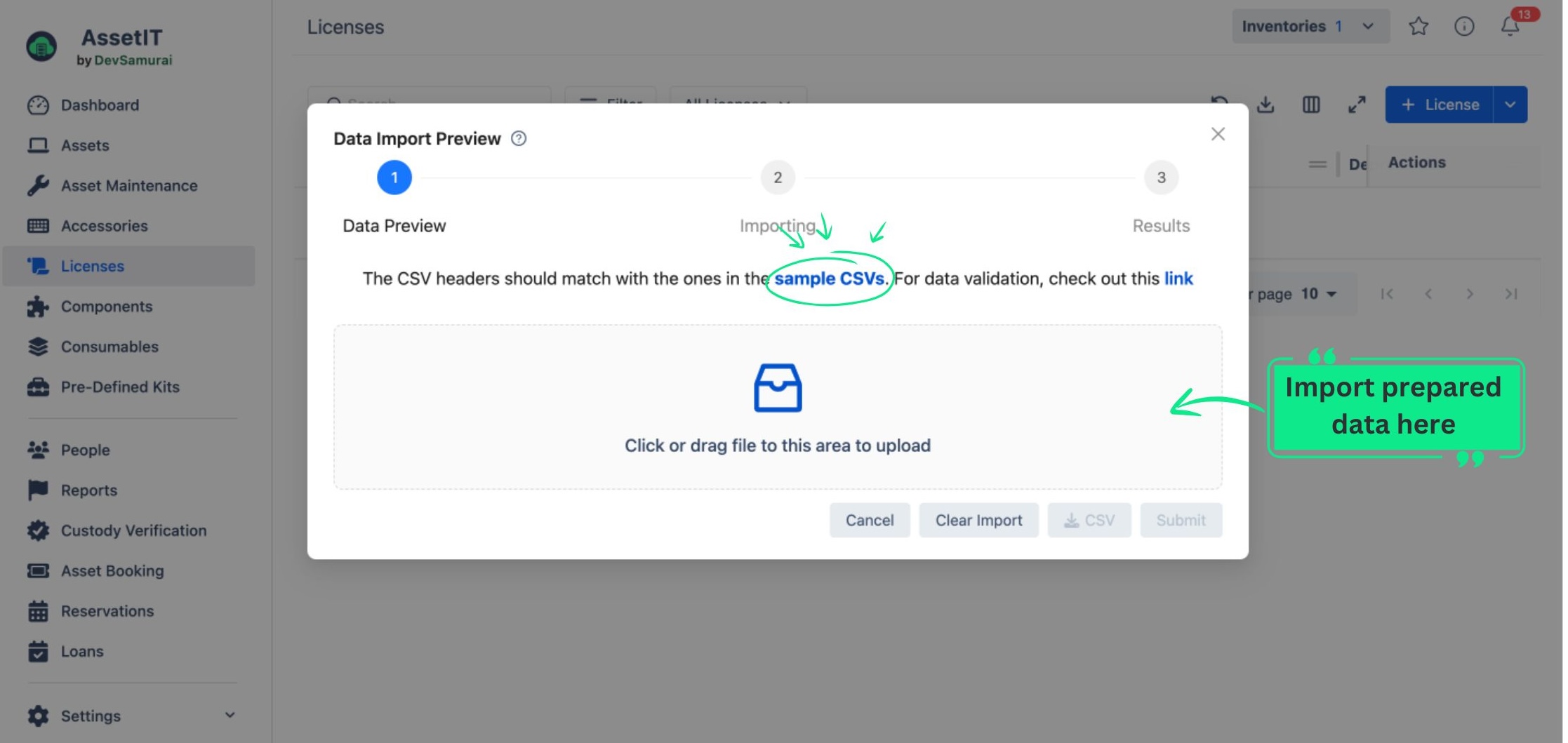Creating Your First Licenses
What Are Licenses? In AssetIT, licenses refer to legal permissions granted to an individual or organization to use specific software or intangible assets. They typically outline the terms under which the software can be used, such as the number of users or installations allowed, the duration of usage, and any restrictions or conditions set by the software vendor.
In AssetIT, licenses can be:
Assigned to a User: Allocate a software license directly to an individual to track usage and ensure compliance.
Linked to an Asset: Attach a license to a specific device or asset for efficient device-based license management.
Navigating the Licenses Page
On the sidebar, click on the “Licenses”.
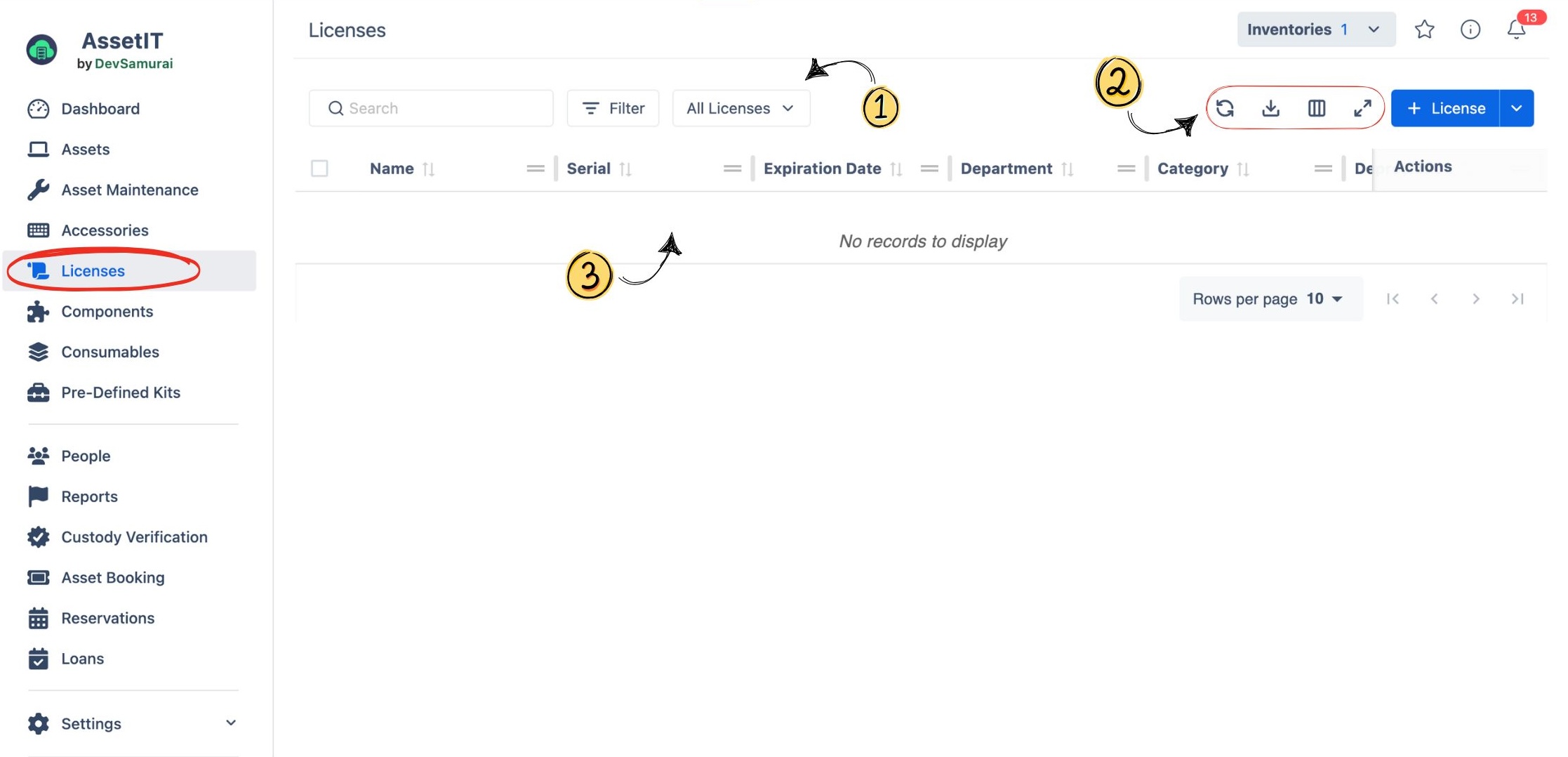
(1) Search and Filter Option: quickly locate and organize licenses based on specific criteria. You can:
Search for a license by name using the search bar.
Apply filters to view licenses that meet certain conditions, such as:
All Licenses – Displays the complete list of licenses.
Trash – Displays deleted licenses that can be restored if needed.
(2) Action Toolbar: Contains essential tools for managing the licenses list. You can:
Refresh – Reload the page to view the latest updates.
Export – Download the license list for external use.
Customize Columns – Choose which columns to display in the table.
Full-Screen Mode – Expand the view for a better visual experience.
(3) List Overview: The main area displays a list of all licenses currently in the system, giving you a quick overview and easy access to manage these items.
Start adding licenses to populate the Licenses list.
Adding Licenses:
There are 02 ways to create new licenses: BULK IMPORT and MANUAL SET UP.
Need help? Submit your concerns at our Support Desk. Our support team will be in touch right away!