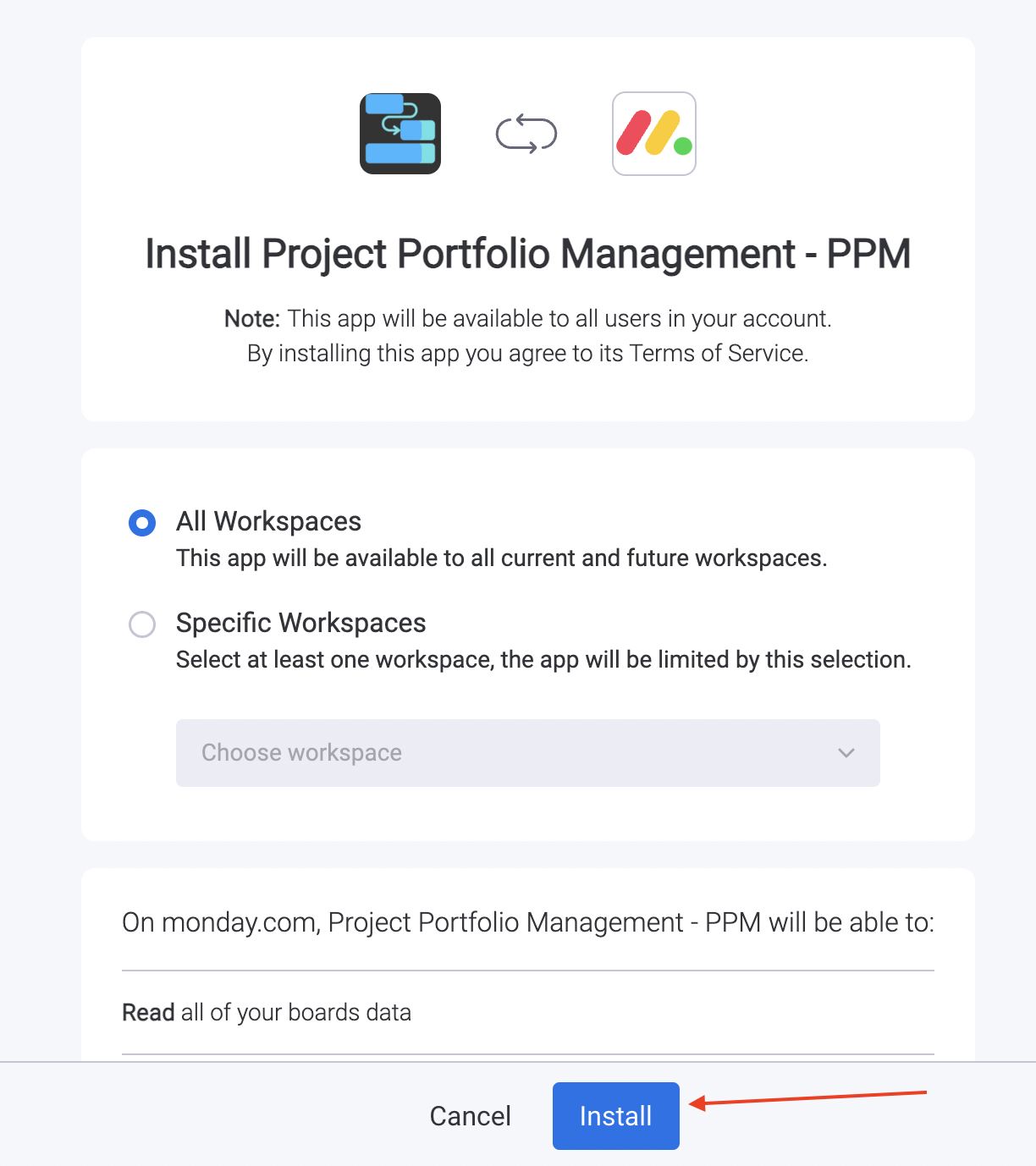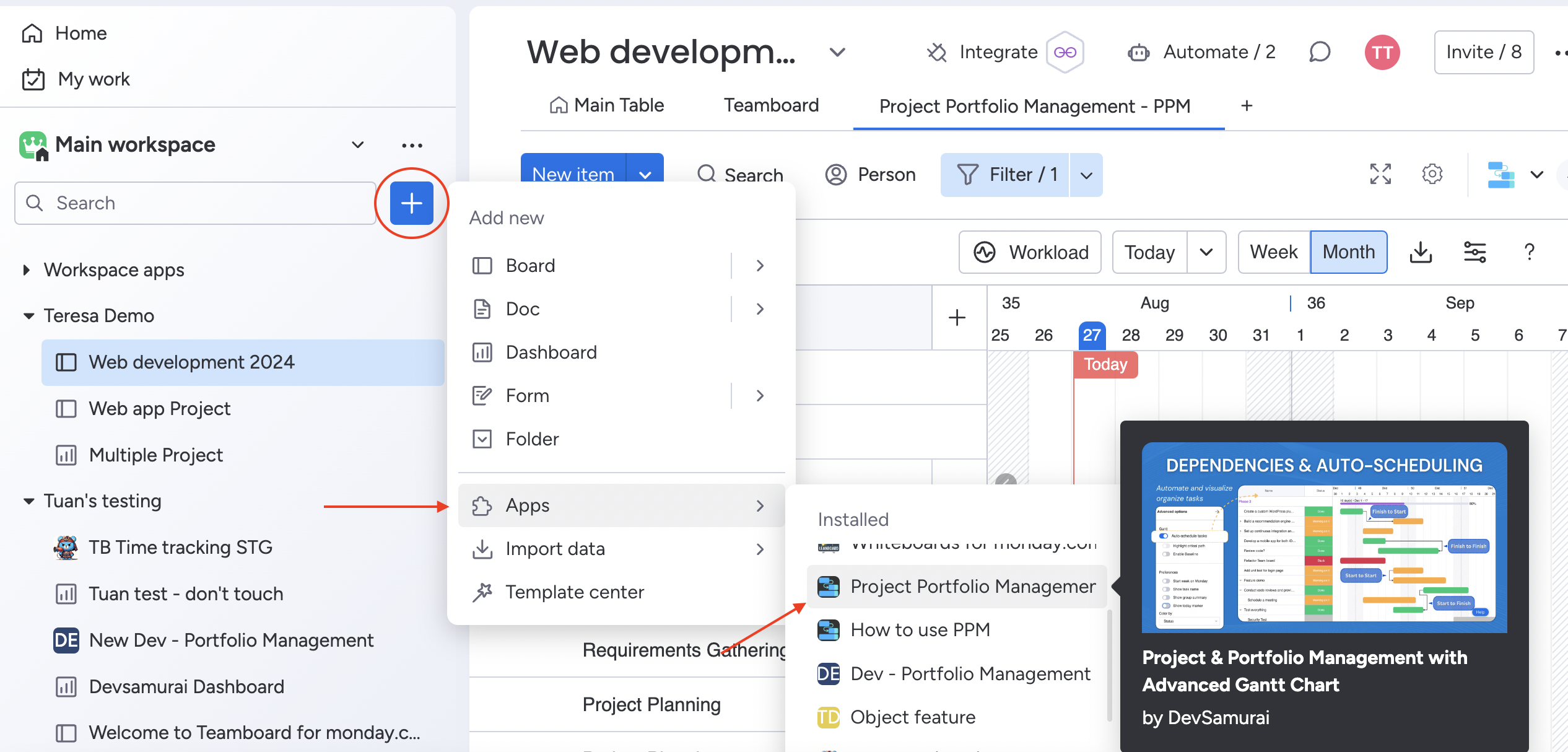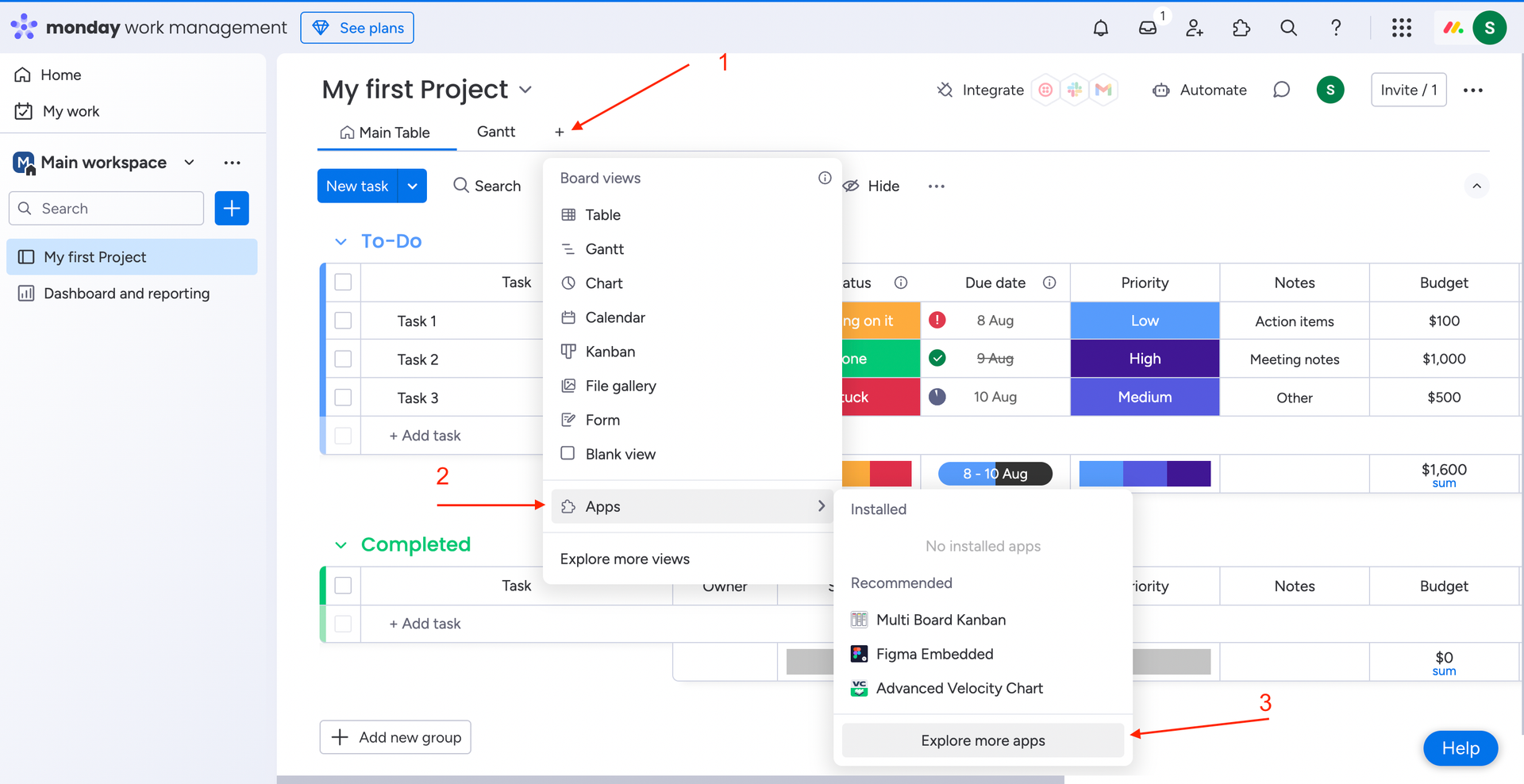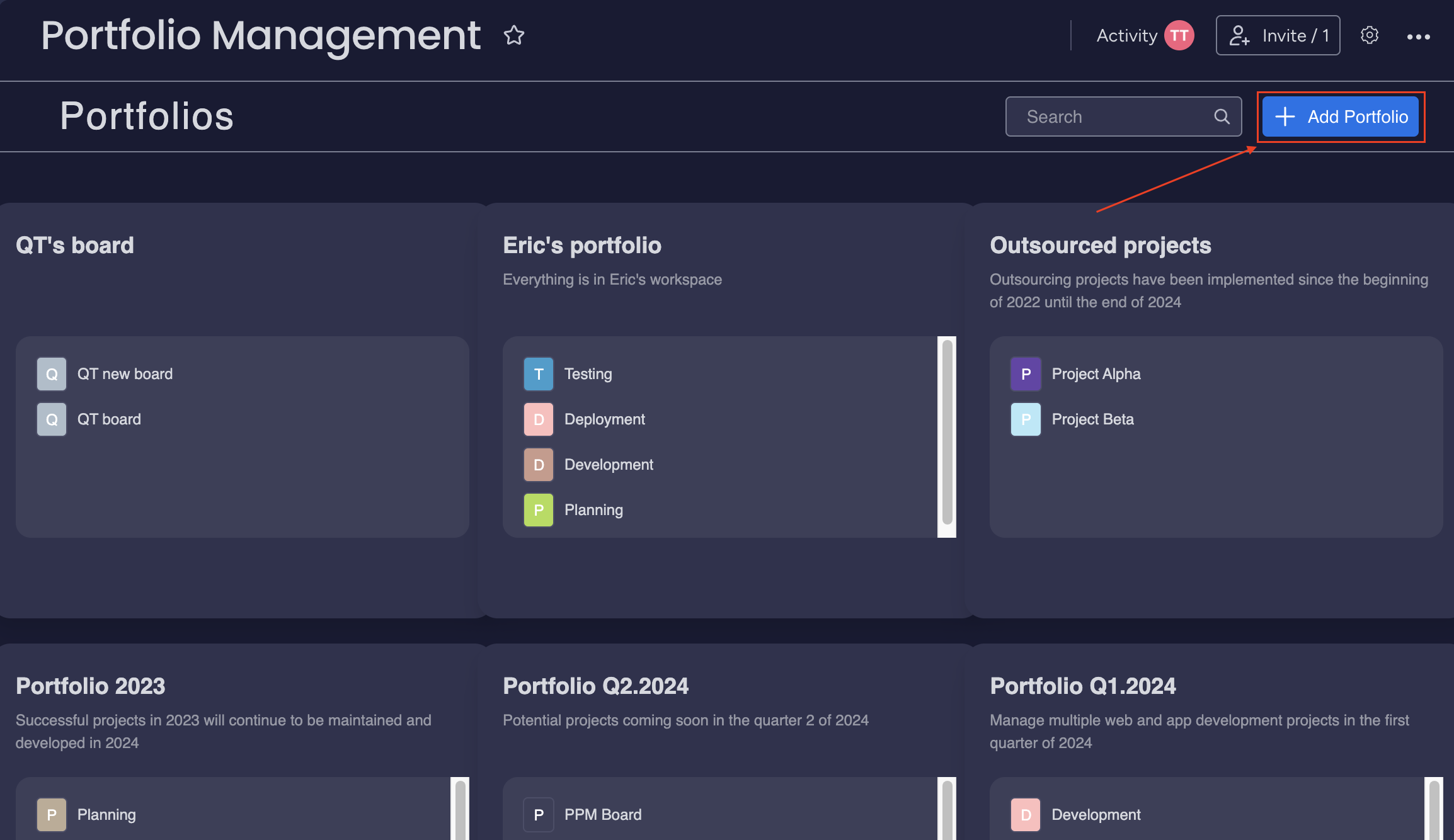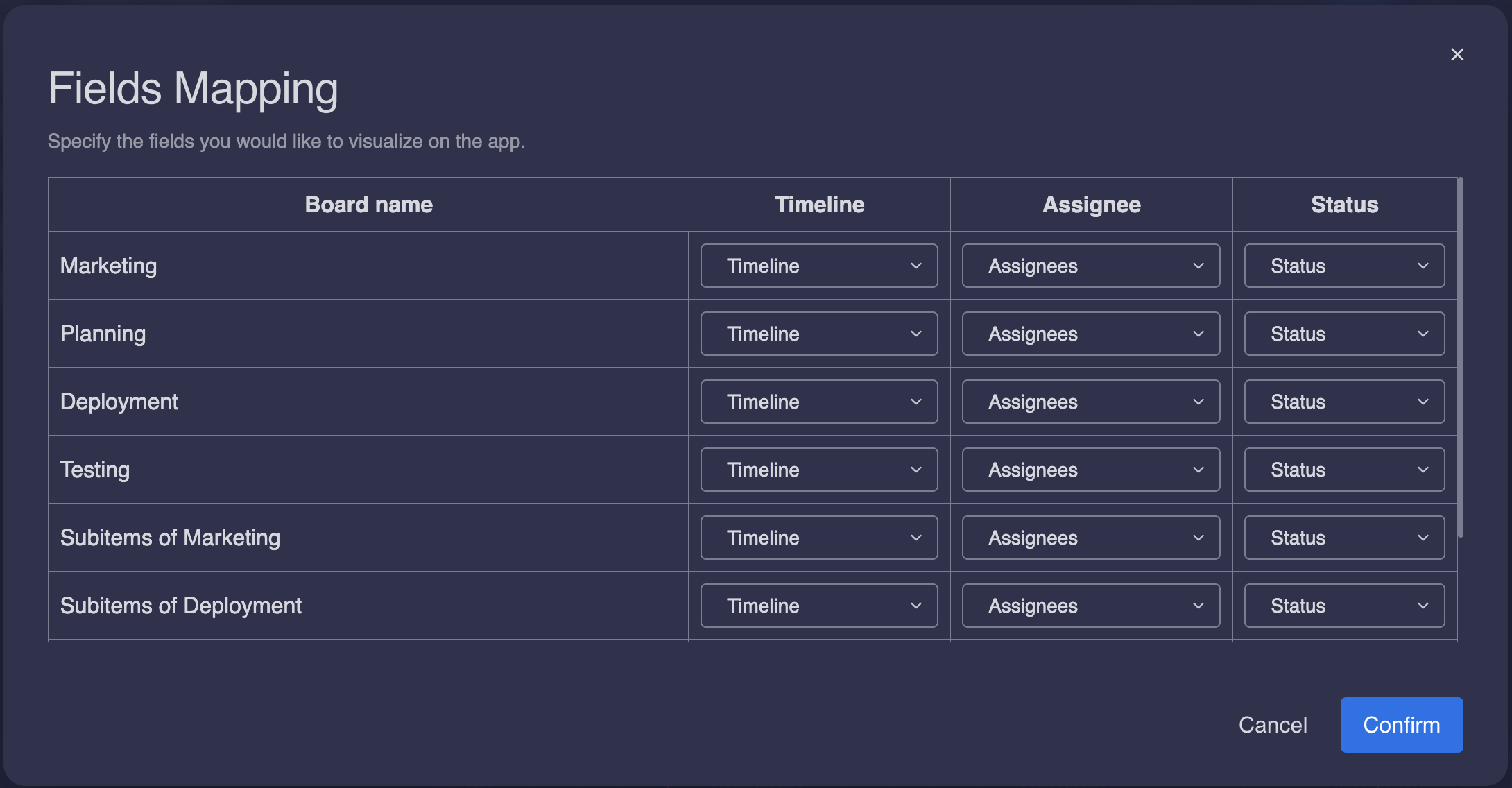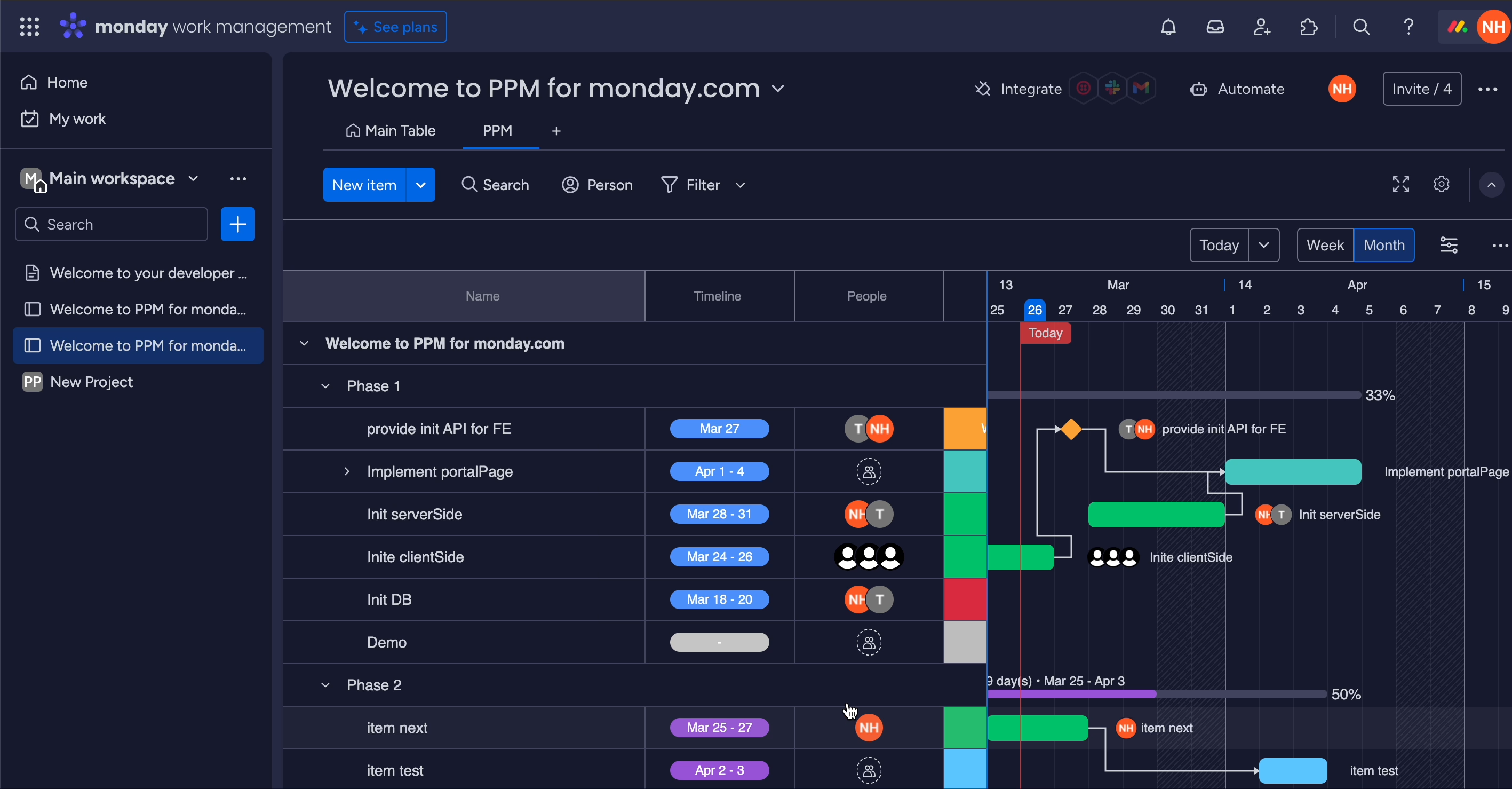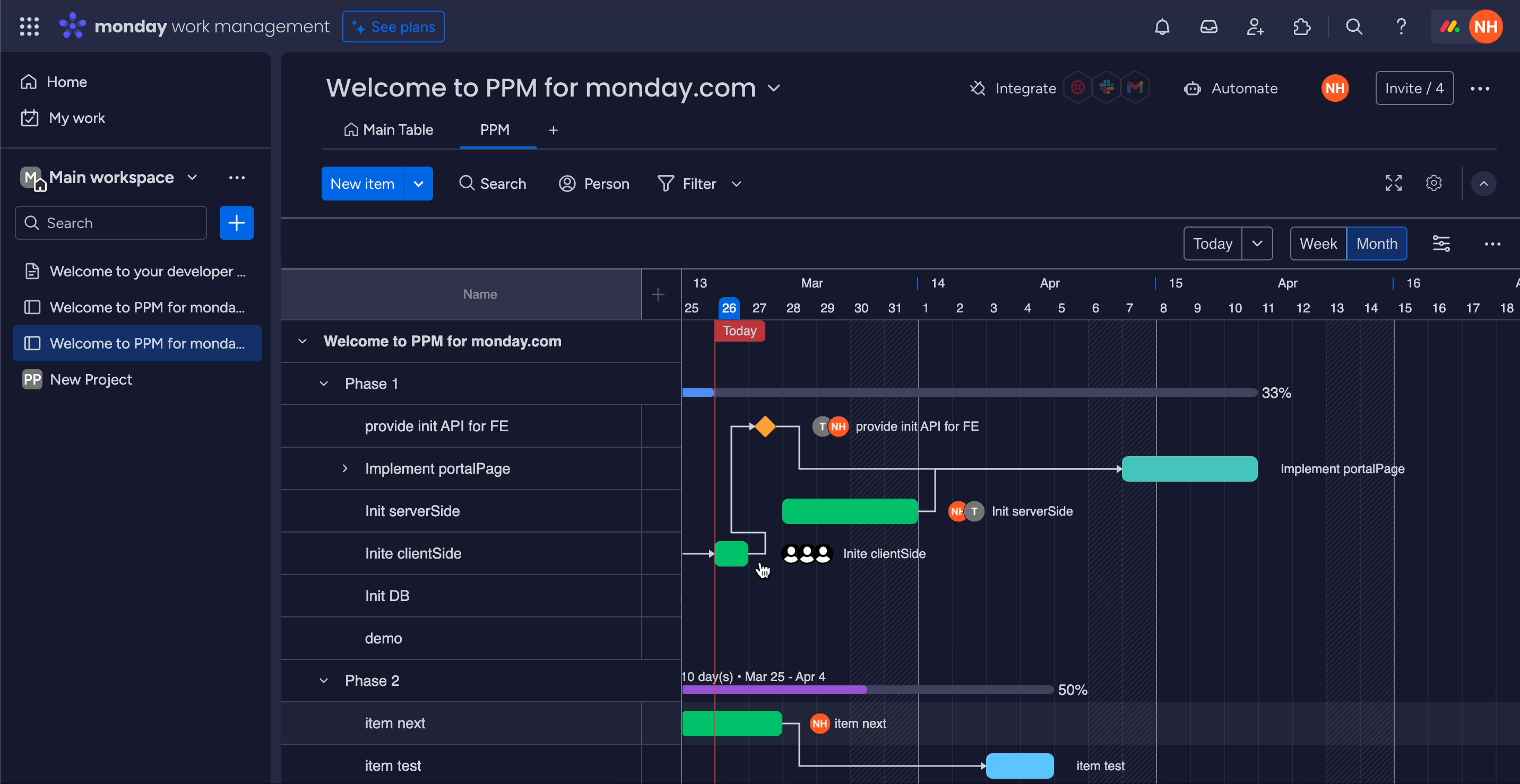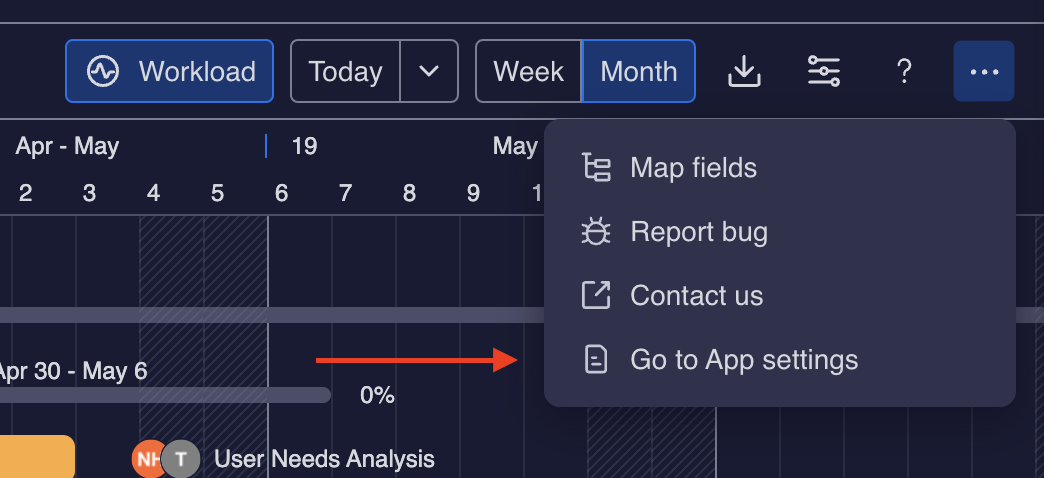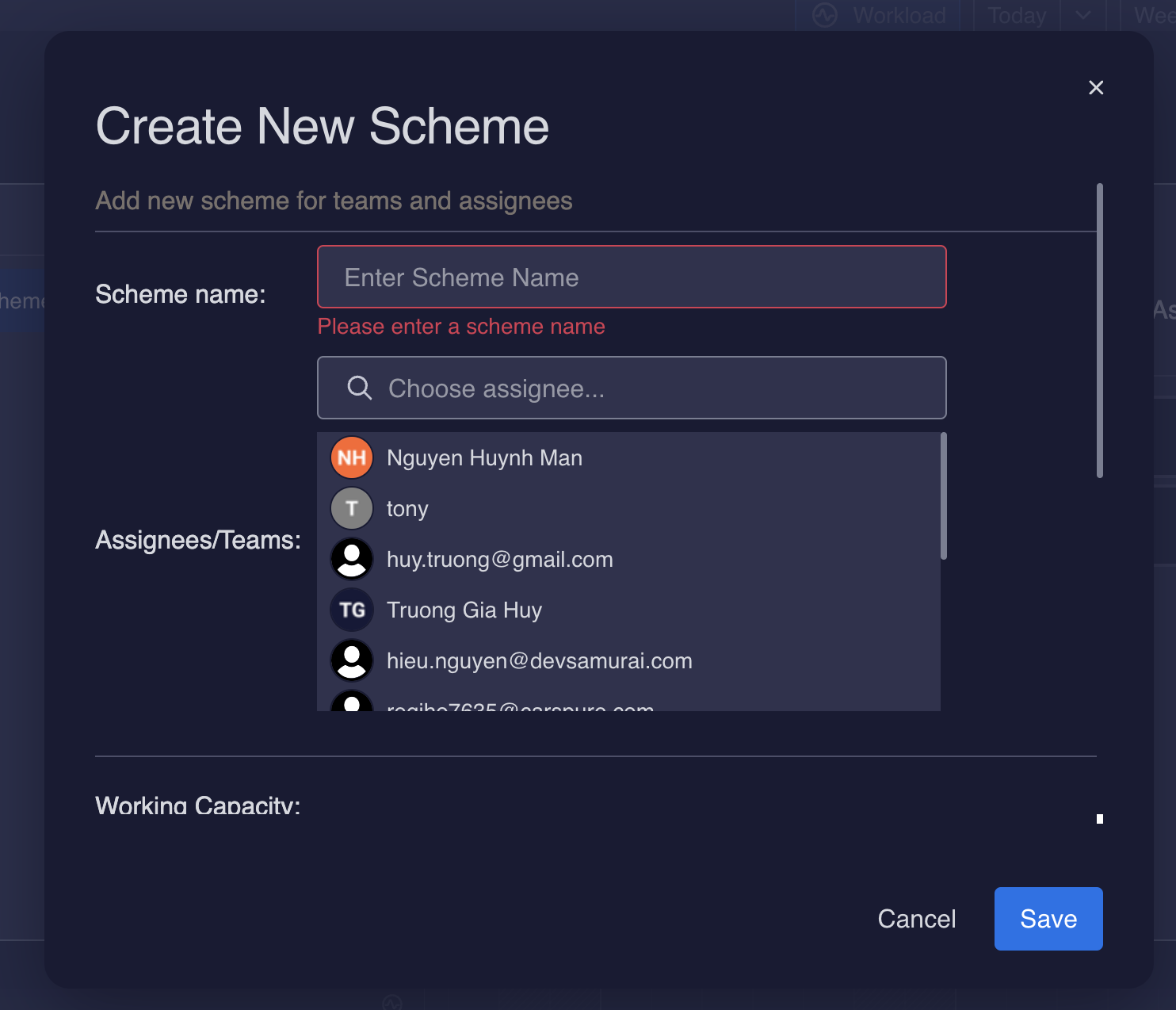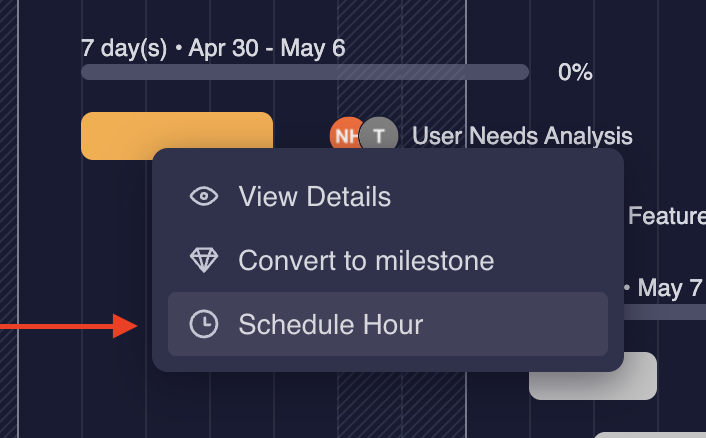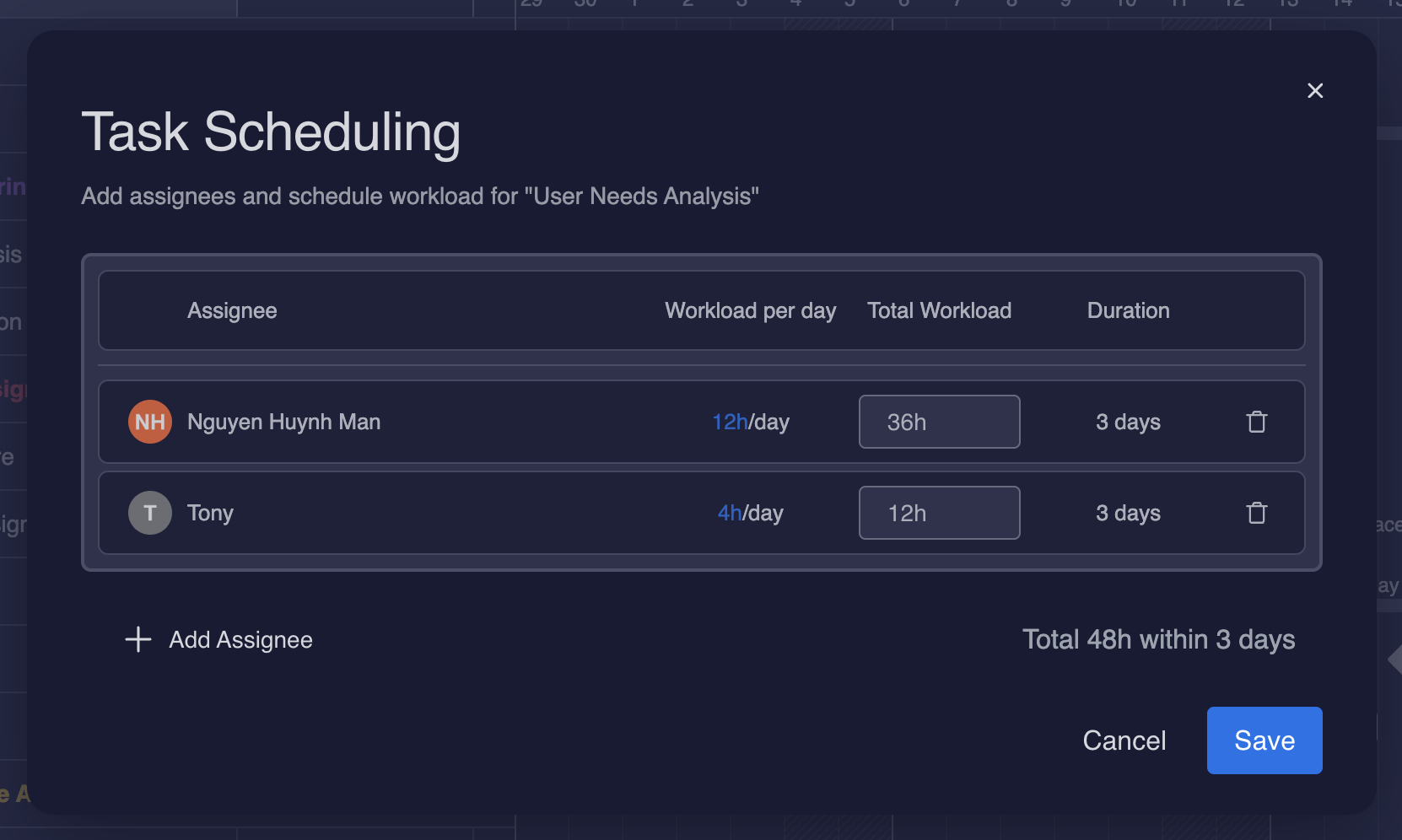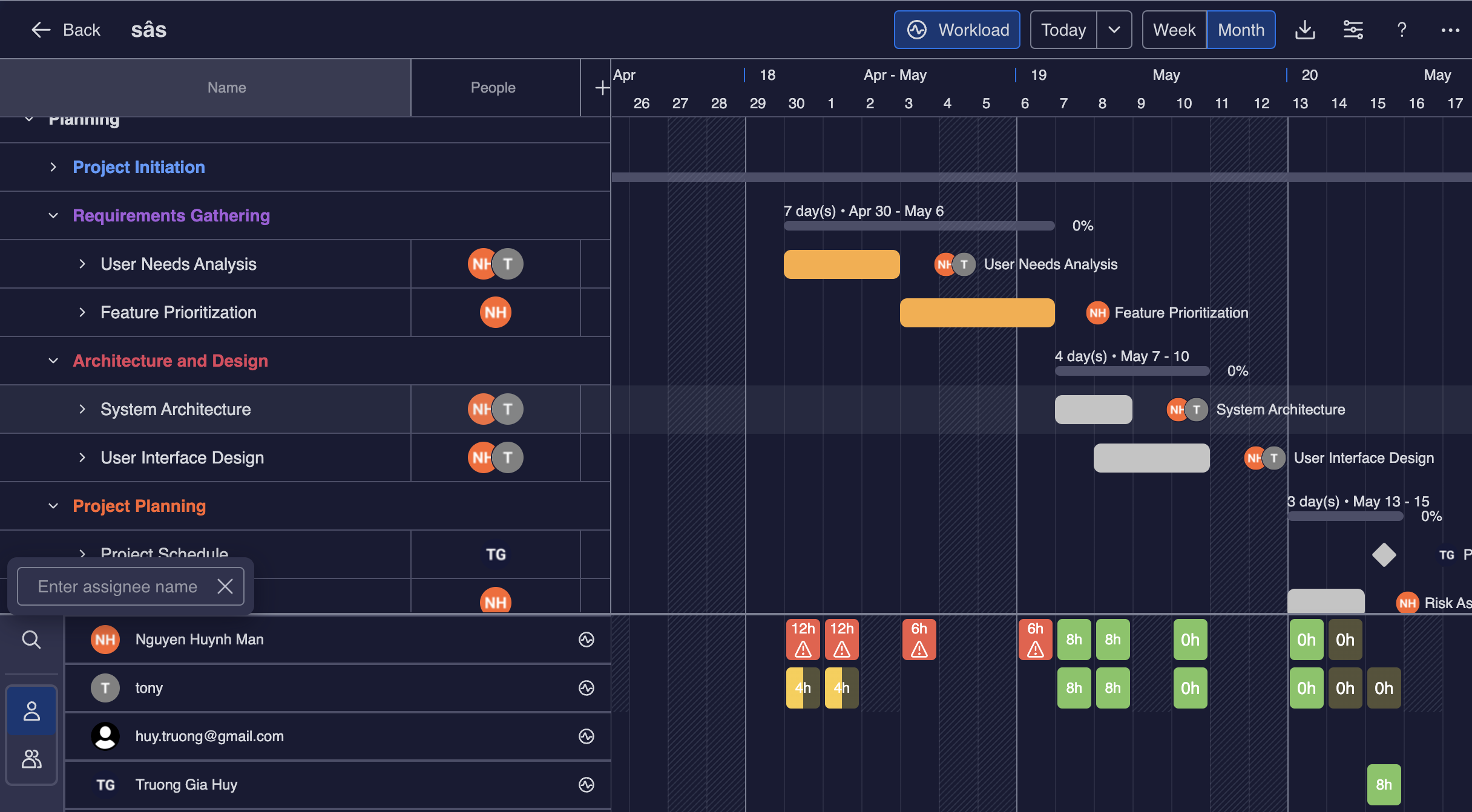Get Started with PPM app for monday.com
What is Project Portfolio Management (PPM)?
Project Portfolio Management (PPM) is an enhancement for monday.com, offering advanced Gantt charts, workload management, and additional features to optimize both project portfolio and resource management within the platform.
This guide will help you get started quickly and efficiently.
Key Features:
Project Portfolio Management: A comprehensive overview of all your projects & portfolios in one place.
Gantt Chart Integration: Visualize Timelines and Roadmap | Dependency & Auto Scheduling | Baselines | Critical Paths | Milestones.
Workload Management: Resource Allocation | Capacity Planning
Check out the videos in this playlist to see how to use PPM for monday.com:
Getting Started
Tips and Best Practices
Use Baselines: Enable multiple baselines to track progress and compare different stages of your project.
Avoid Duplication: Instead of creating duplicate projects with the same tasks, consider adding additional columns to your existing board. You can then map these new columns in PPM, keeping your workspace clean and organized while still capturing all necessary details.
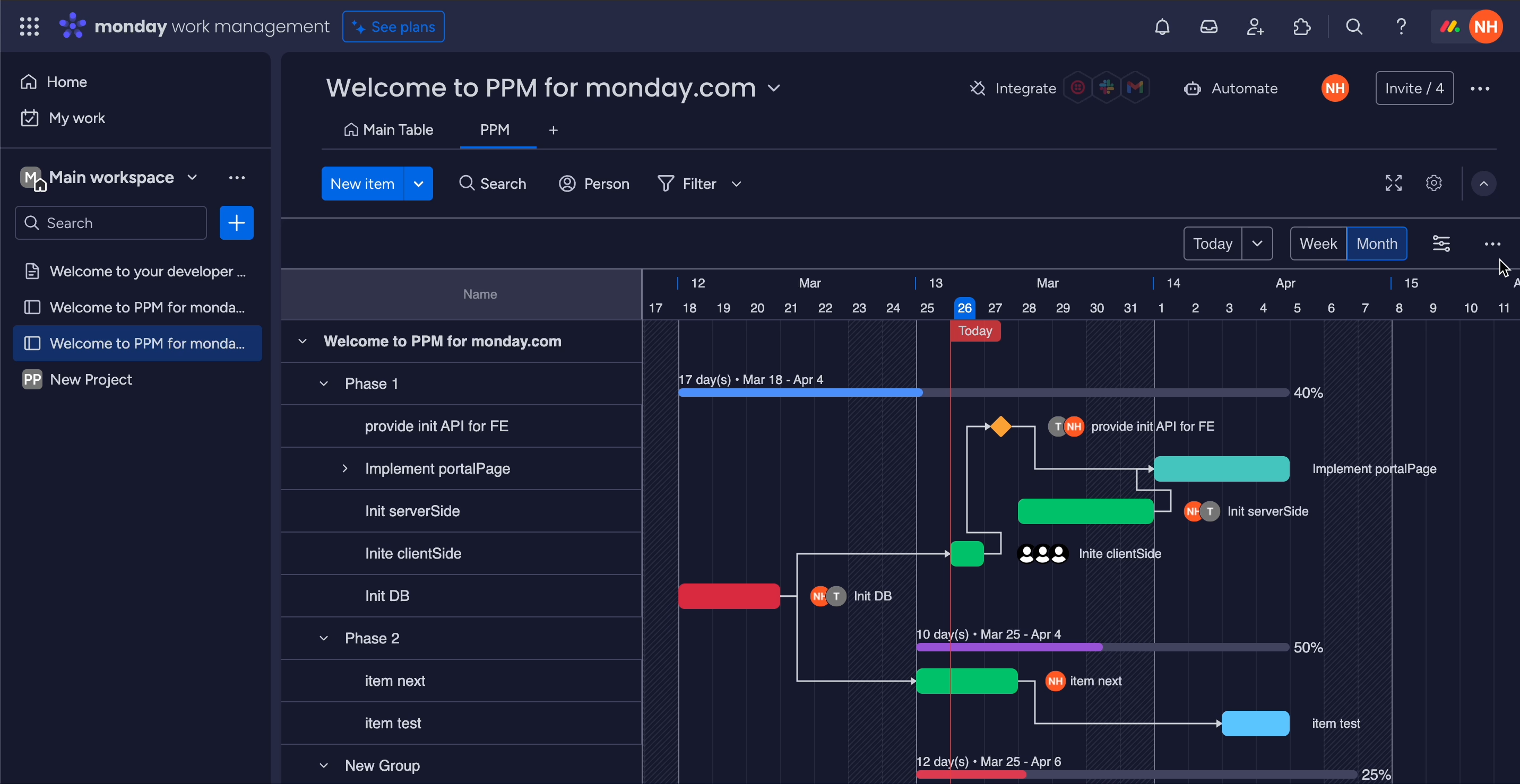
Plan with Gantt & Workload: Use Gantt charts for detailed project timelines and workload planning to manage team capacity effectively.
Auto-Schedule: Enable the Auto-schedule feature to automate task scheduling based on dependencies and deadlines.
Color Scheme: Implement a color-coding scheme to differentiate between task types, priorities, or project phases.
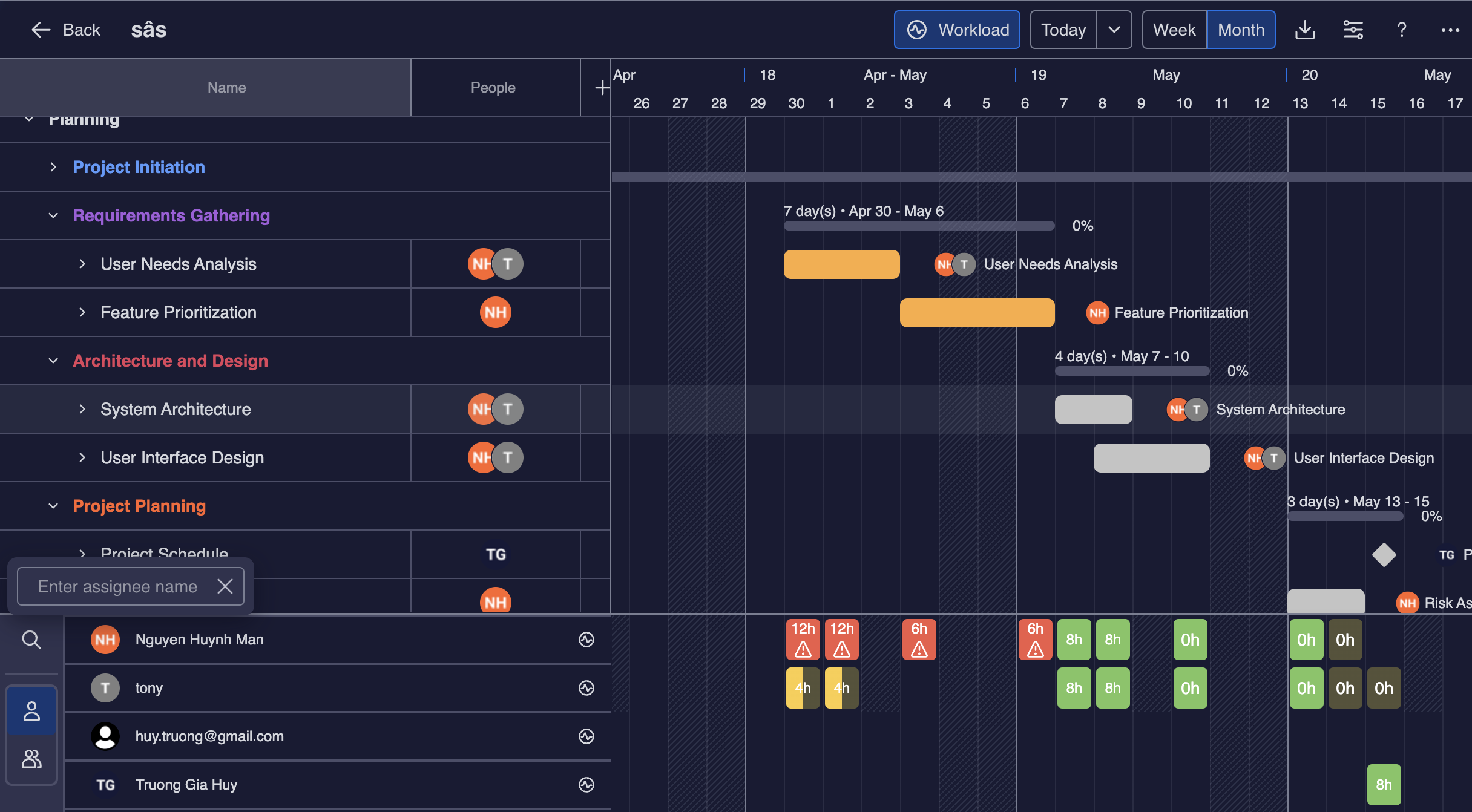
Show Task Details: Display task names and group summaries directly on your board.
Use Templates: Leverage templates for recurring projects or tasks.
For more details:
📖 User Guide | 🤵 Book a Demo | 🙋 FAQs | 🧑🦰 Customer Portal
📺 Watch Demo Video | 🌎 Visit site | 🖥️ Contact Support | 📑 Release Note | 🔐 Trust Center
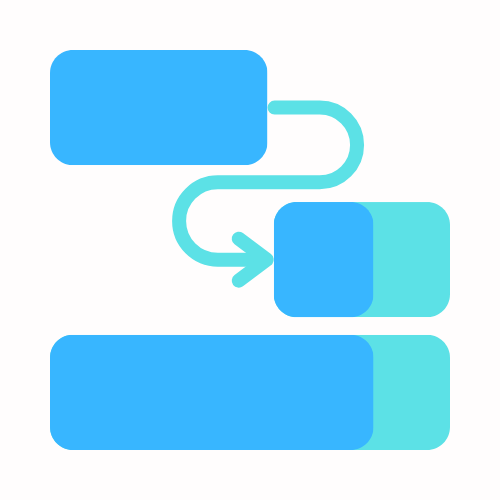
Elevate Your Project Potential with PPM !