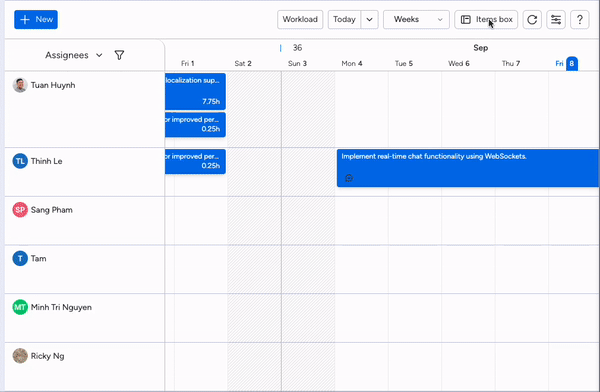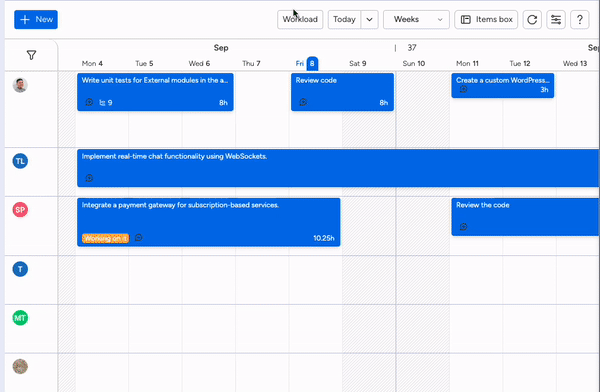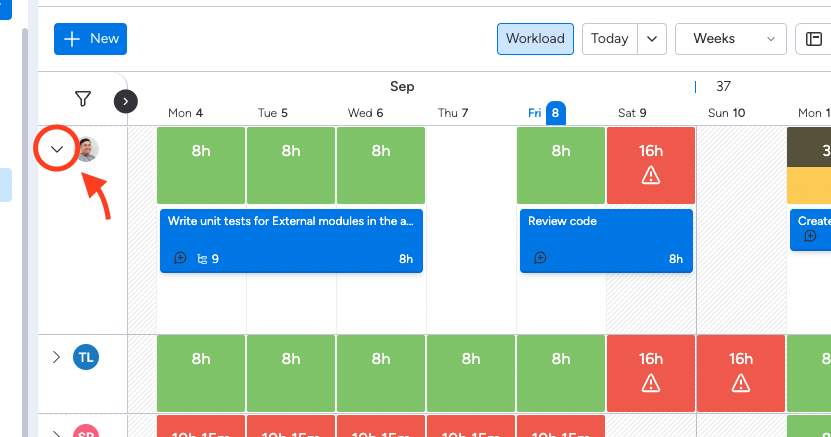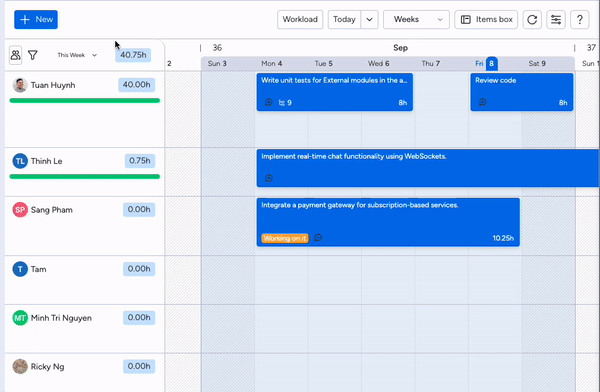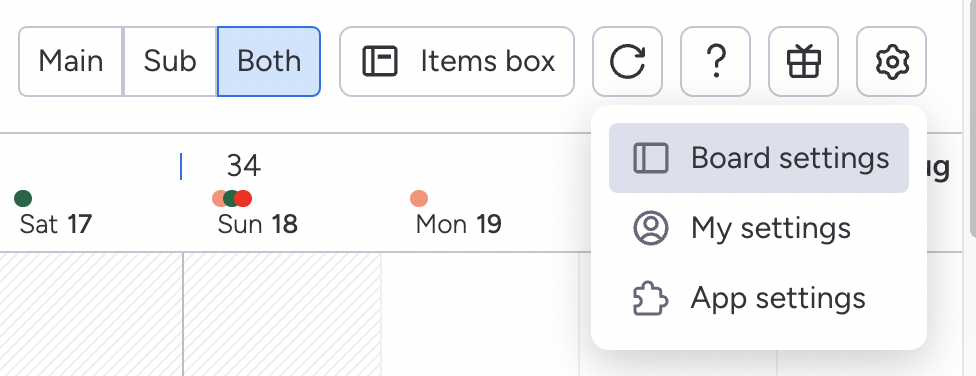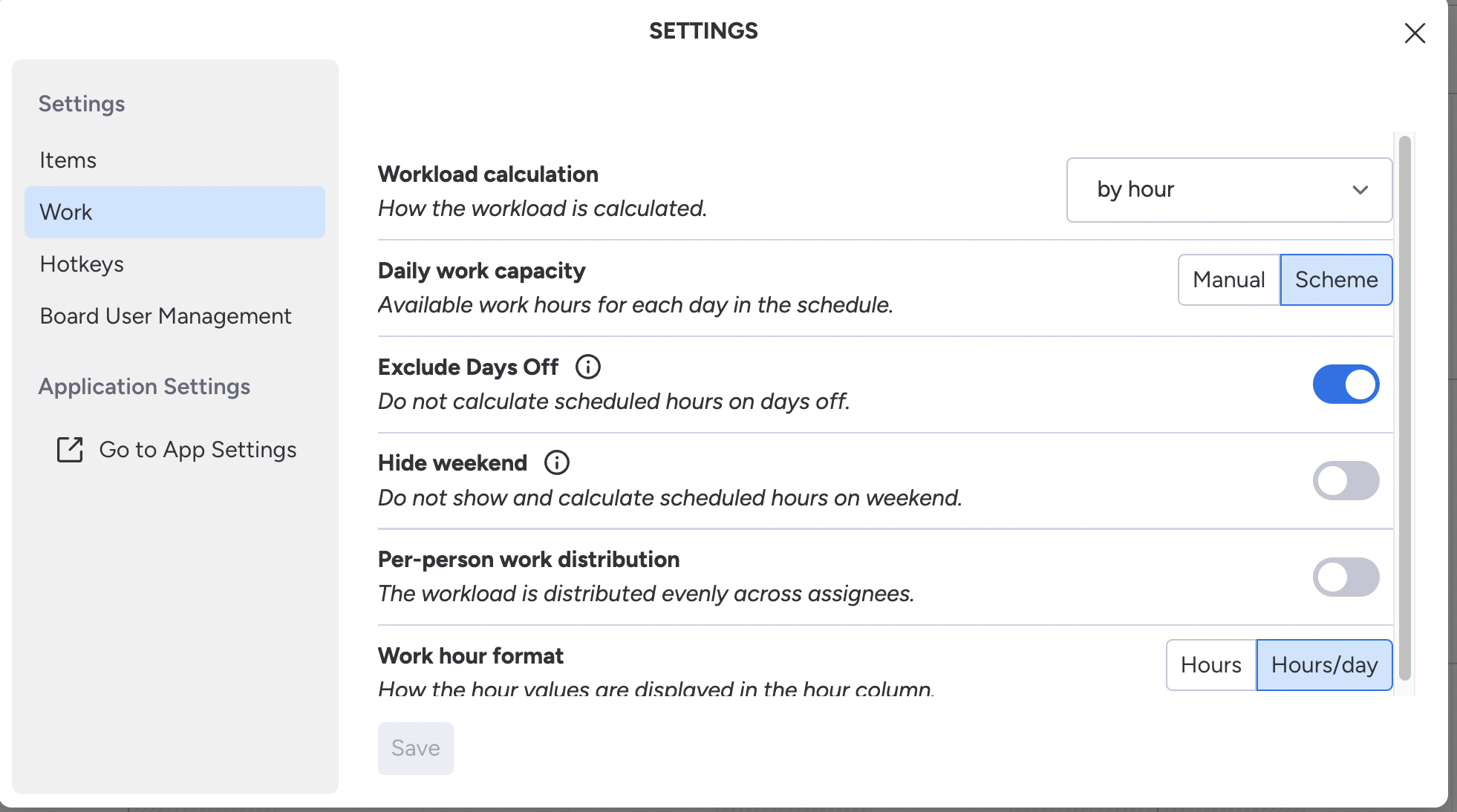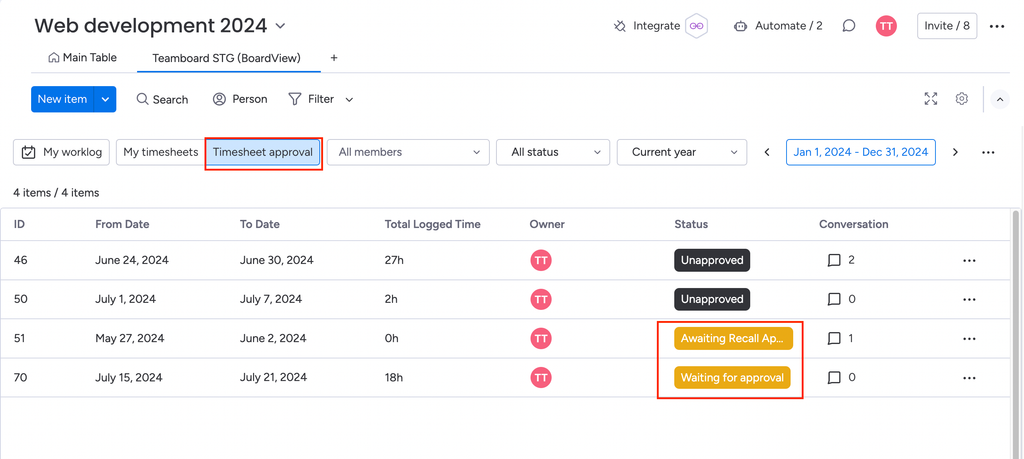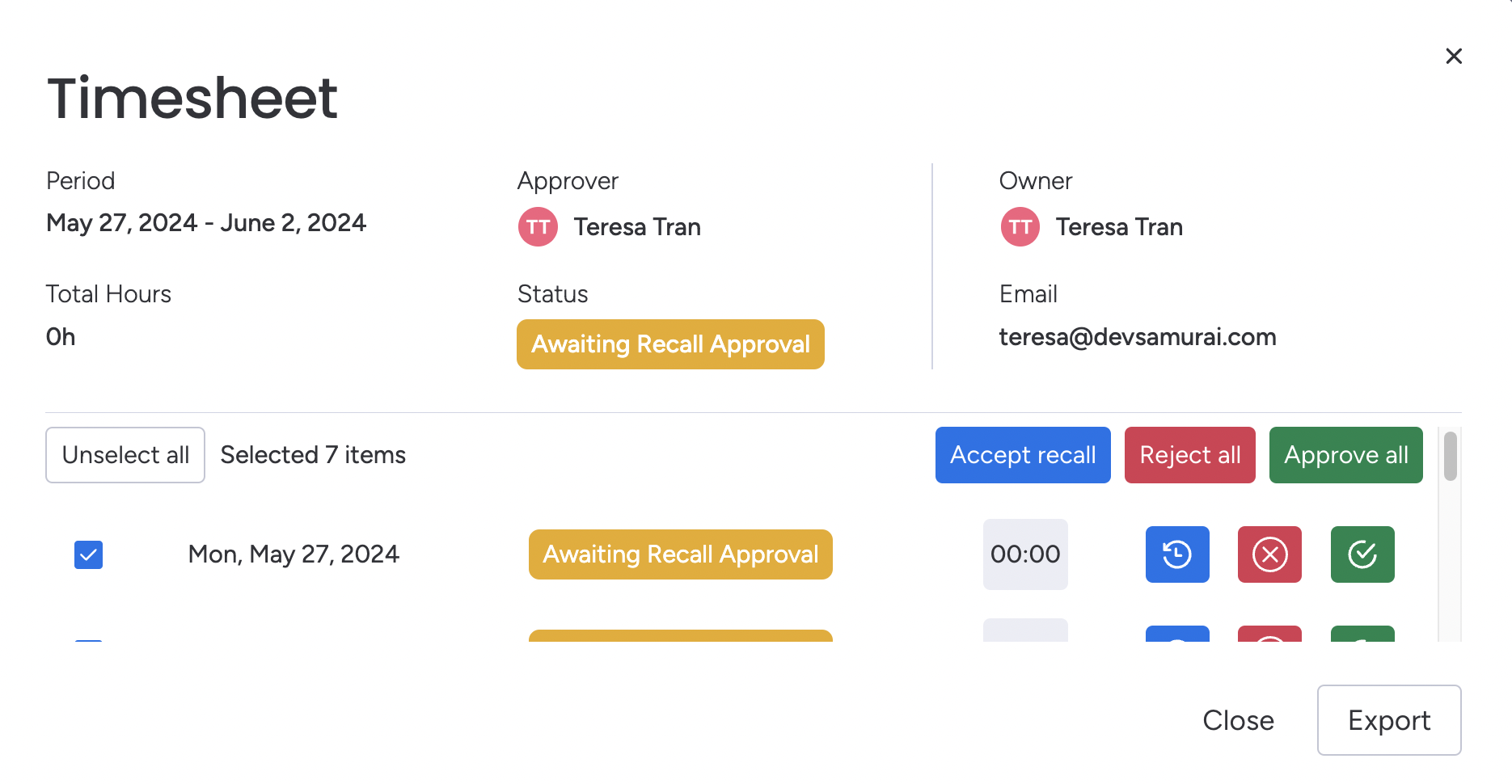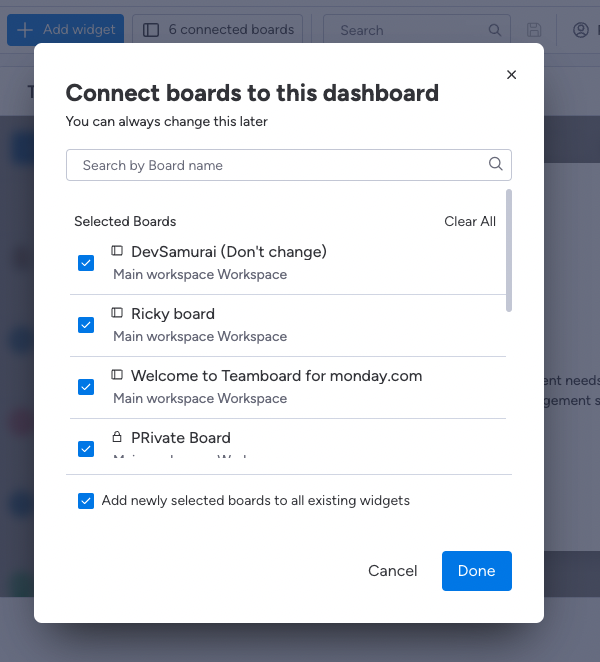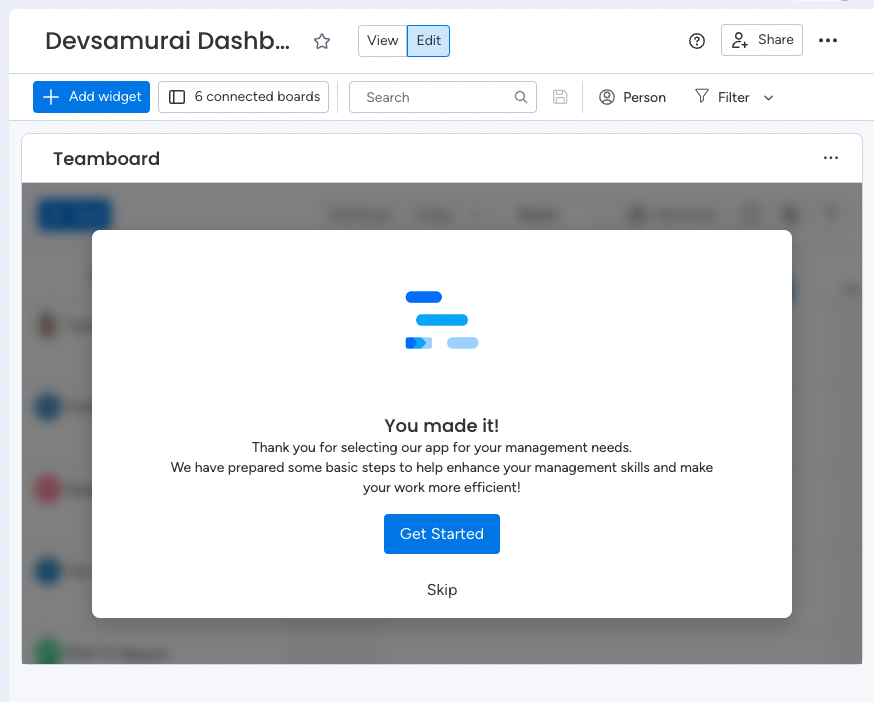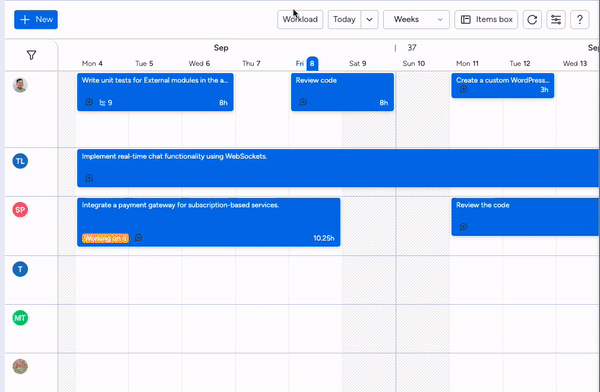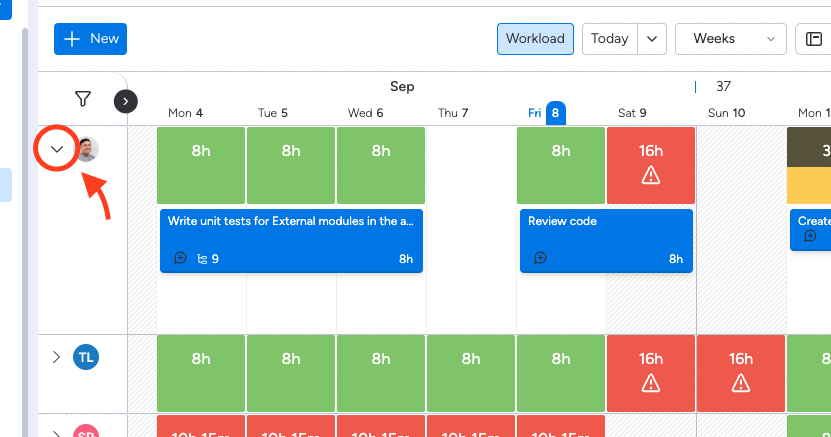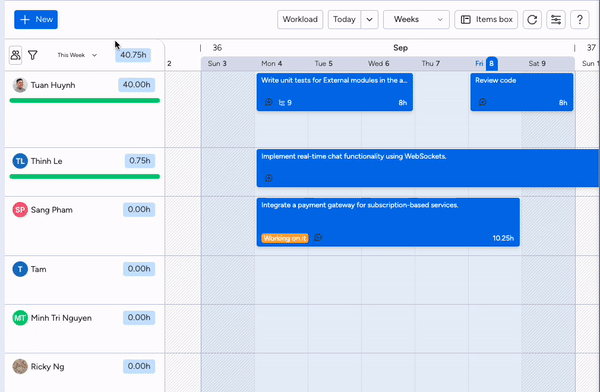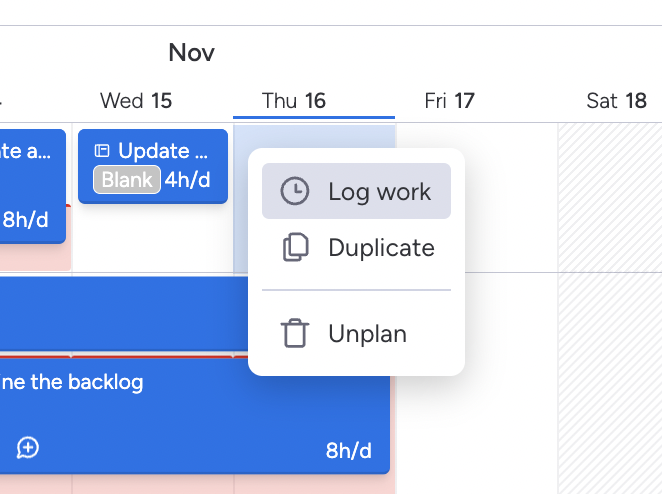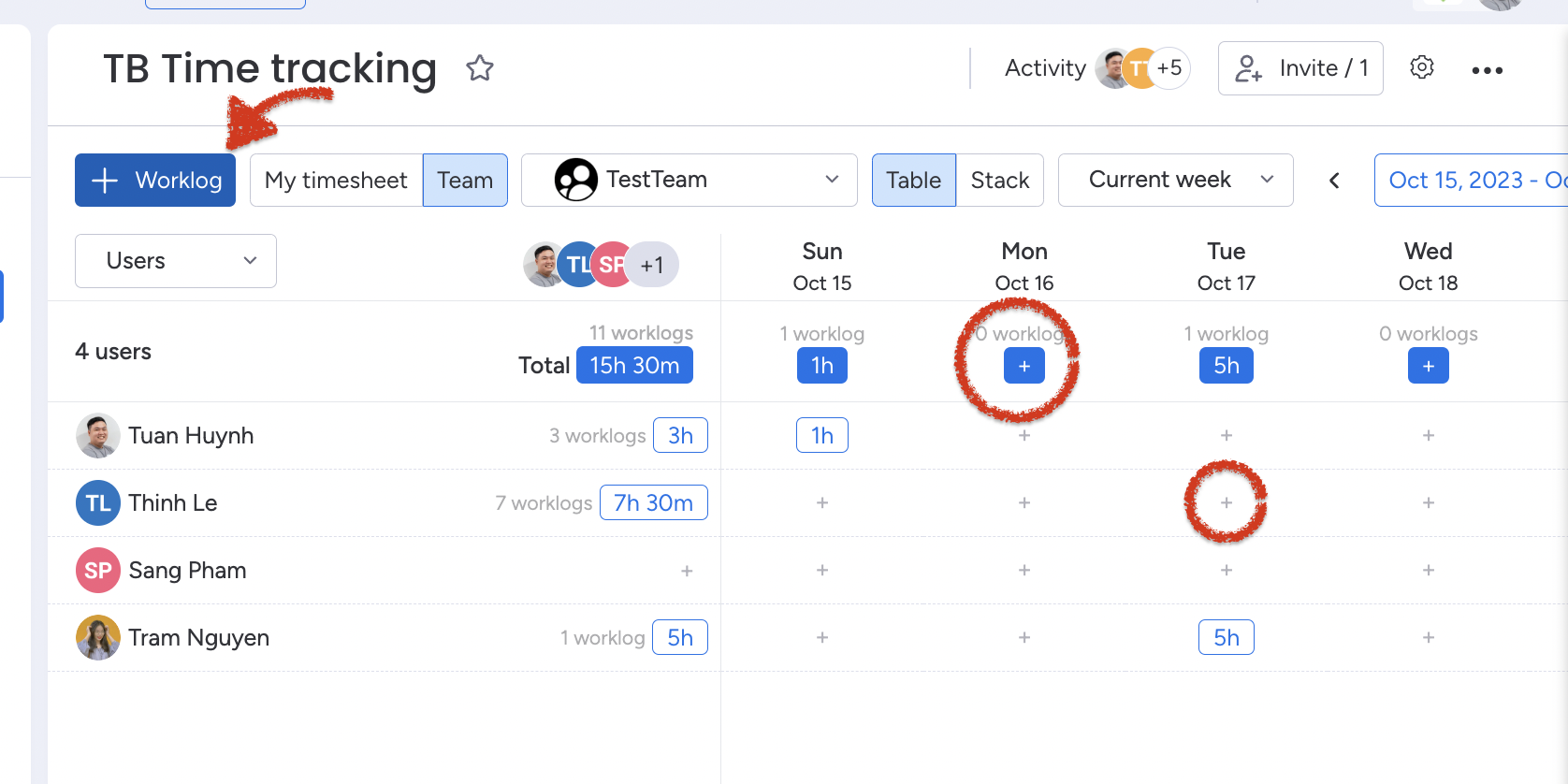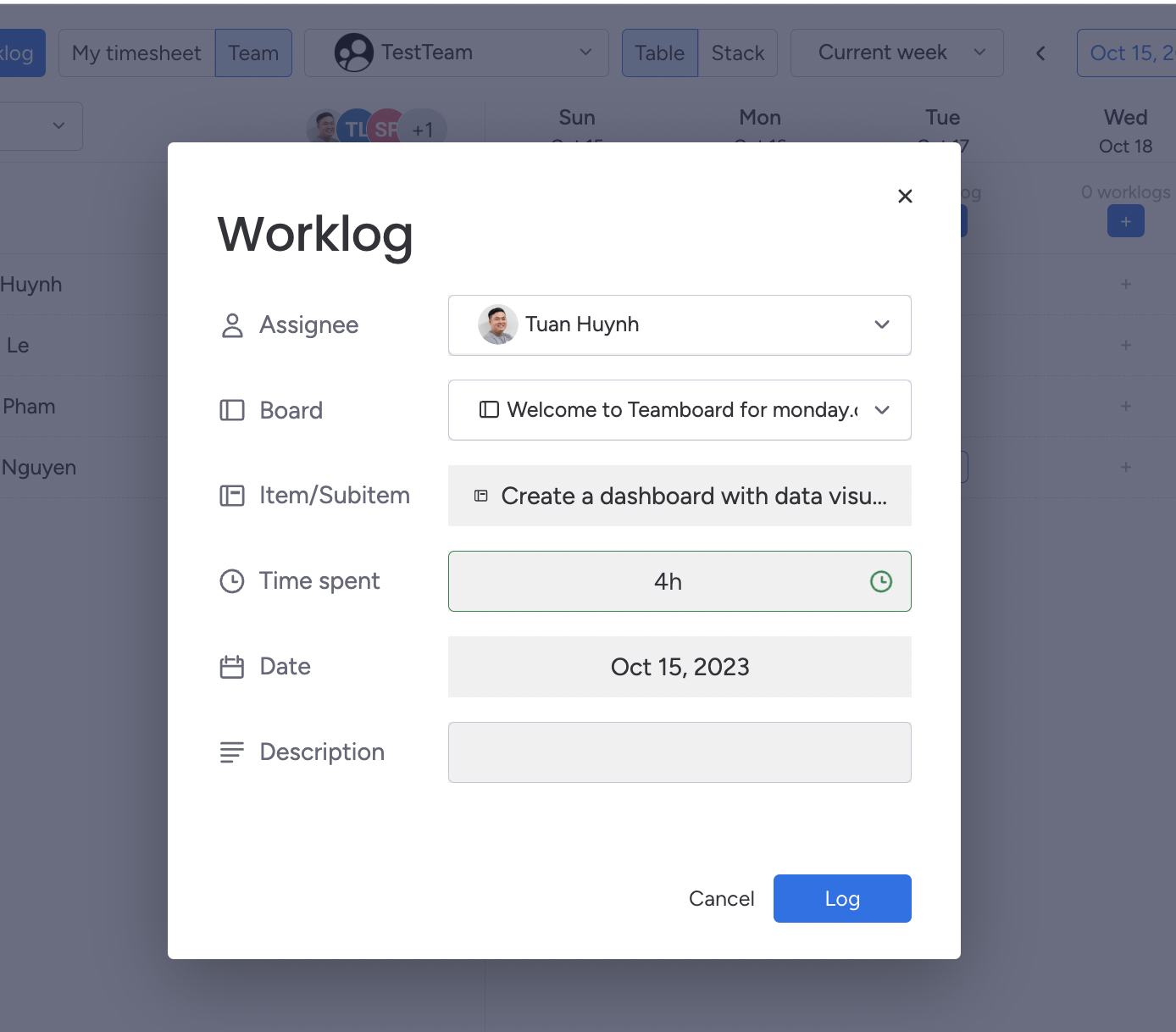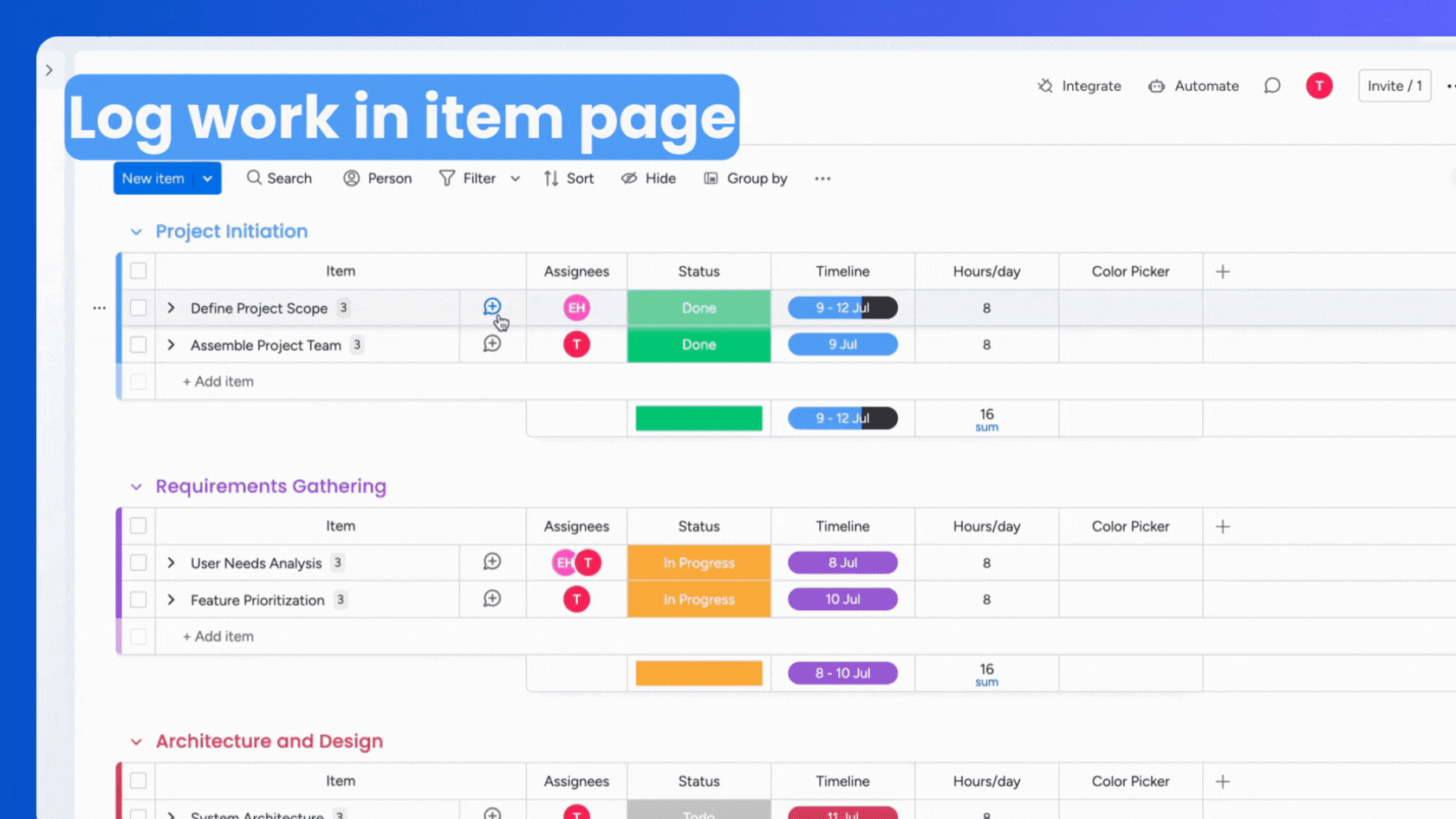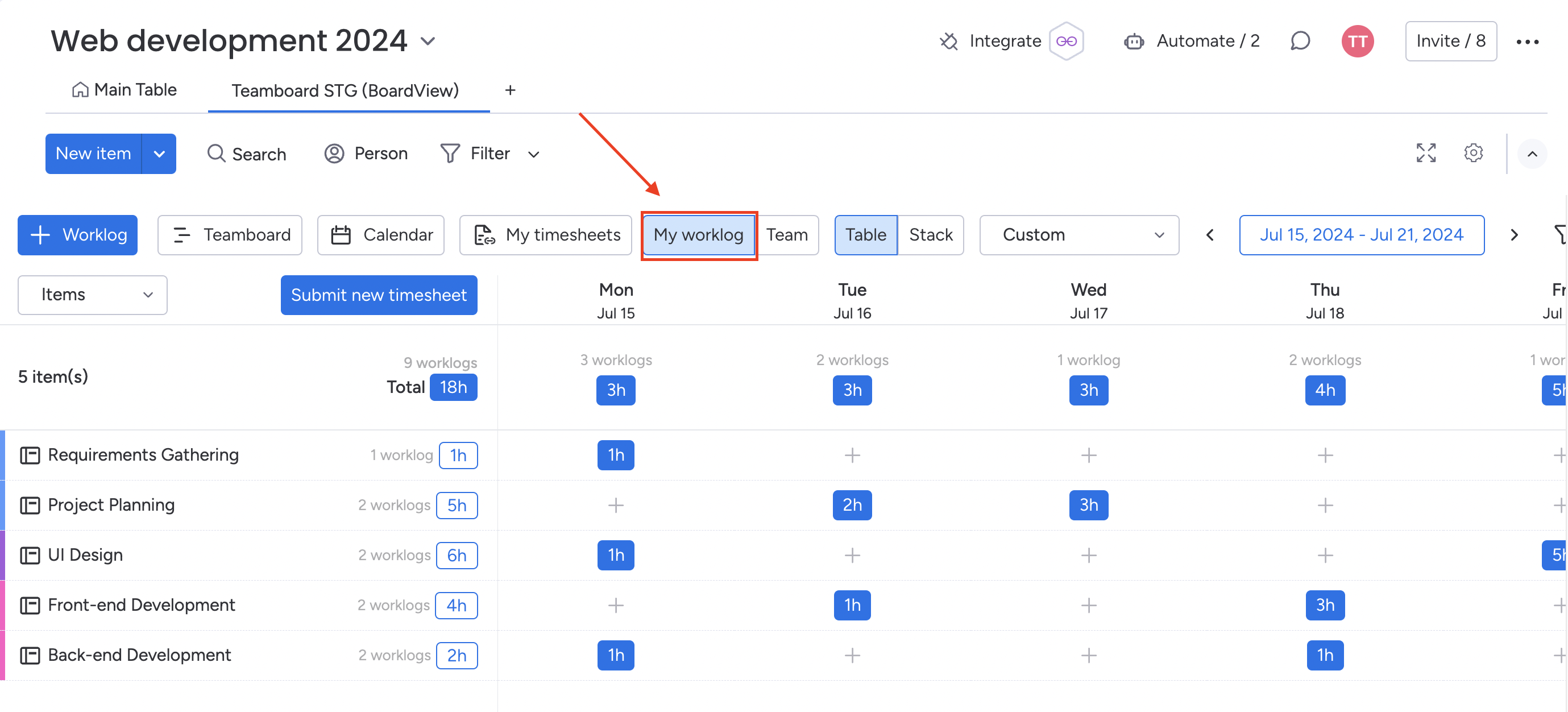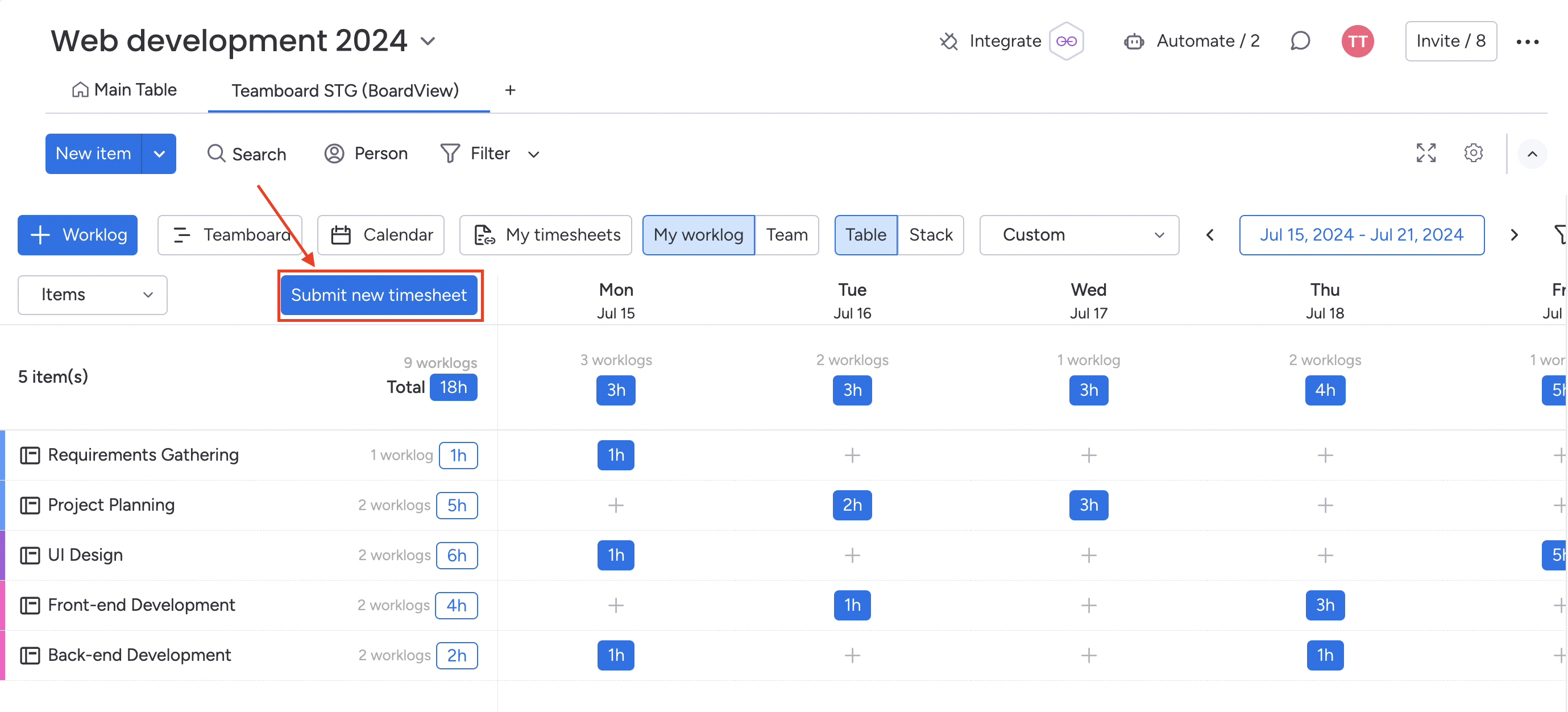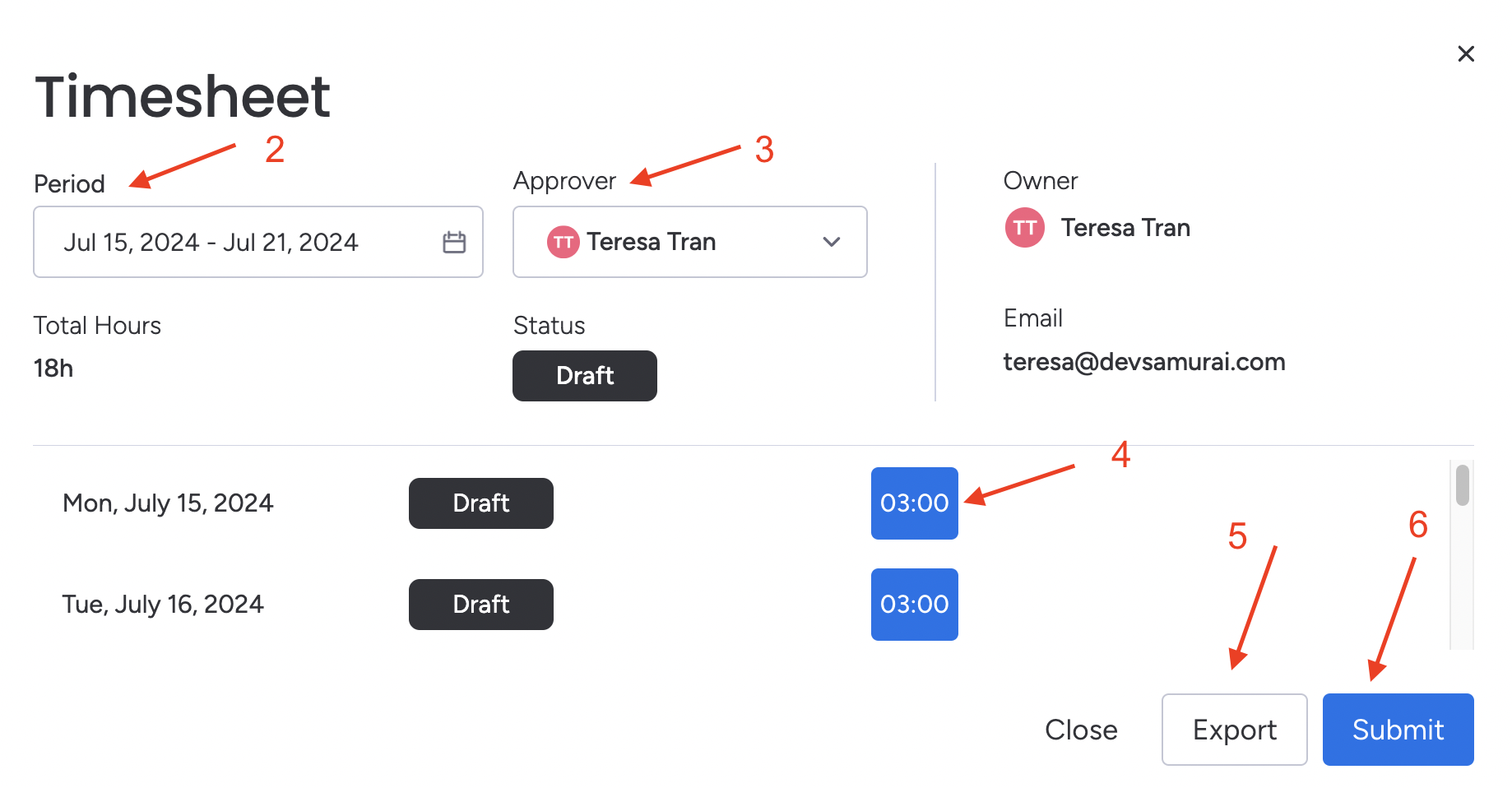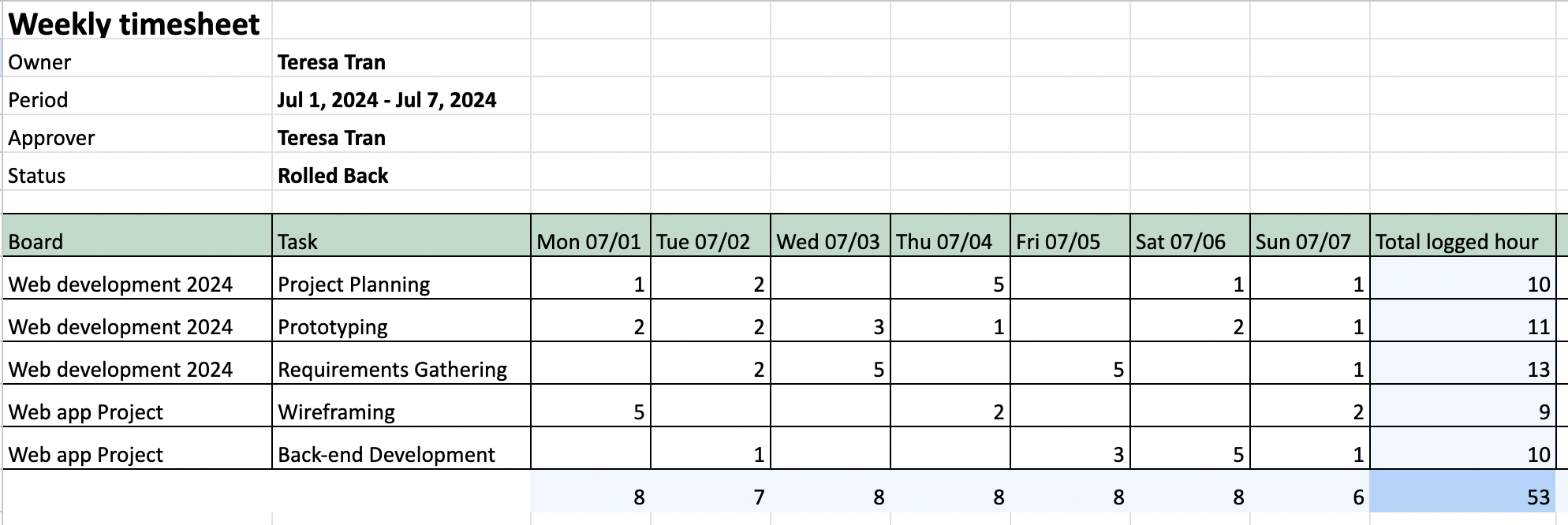Get Started with TeamBoard for monday.com
Welcome to TeamBoard - Resource Management and Time Tracking Tool for monday.com!
What is TeamBoard for monday.com?
Key Features
Resource Management: Resouce Scheduling | Workload Management | Working Capacity & Holiday Calendar | Recurring Tasks | Calendar View.
Time Tracking: Time Log | Timesheets Approval Workflow.
Dashboard & Reports
Check out the videos in this playlist to see how to use TeamBoard for monday.com:
Getting Started for Admins, Resource Managers, Project Managers,…
Getting Started for Members
Tips and Best Practices
Use Color Schemes: Differentiate tasks by group or status with color schemes.
Switch Work Hour Format: Display total task hours instead of hours/day.
Edit Multiple Tasks Simultaneously: Make bulk changes to tasks for consistency.
Timeframe: Tracking the scheduled hours and the status of tasks within that period.
Contact Support Anytime: Email support for assistance whenever needed.
Calendar view: Manage tasks, holidays, schedules, and resources in a comprehensive calendar.
Filtering Assignees: This feature lets you focus on specific team members by filtering out others
For more tips: learn the details in the User Guide, FAQs, and Use Cases
📖 Support and Resources
Help Center: Visit our Help Center for detailed documentation.
Contact Support: Reach out to our support team here.
Book a demo: Schedule a demo for personalized guidance.
Tutorial Videos: Watch our tutorial videos for more help.
Customer Portal: See Roadmap and Request a Feature.
Happy planning and organizing! ♥️
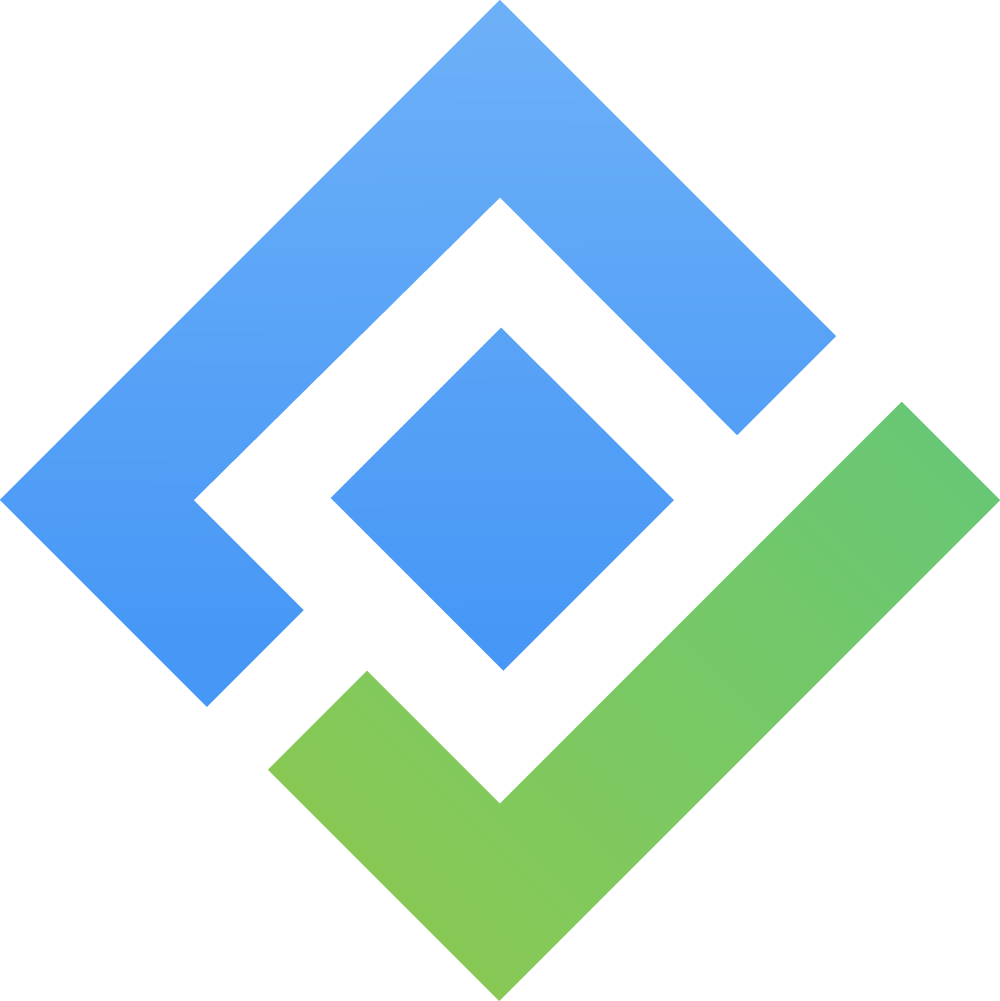
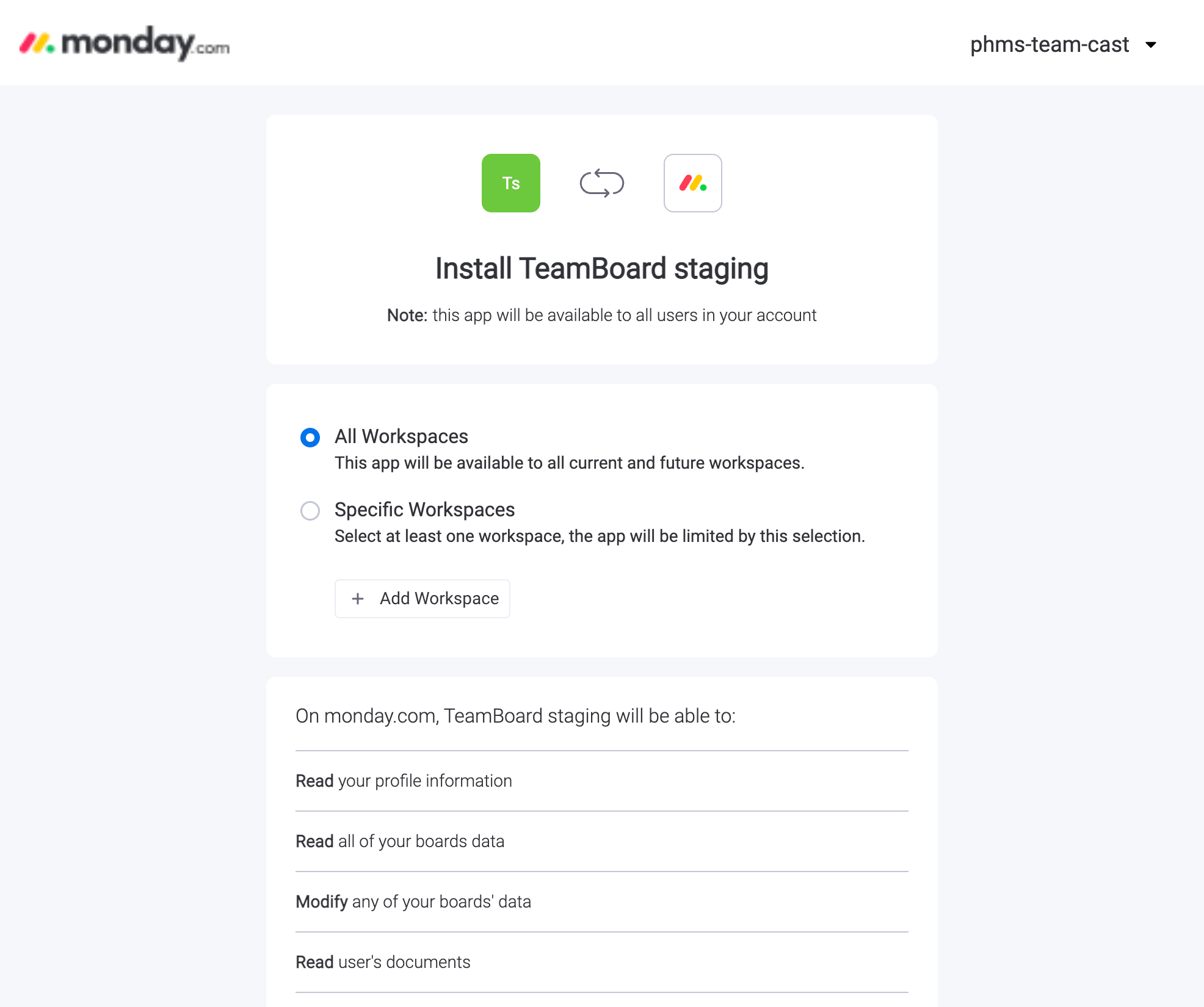
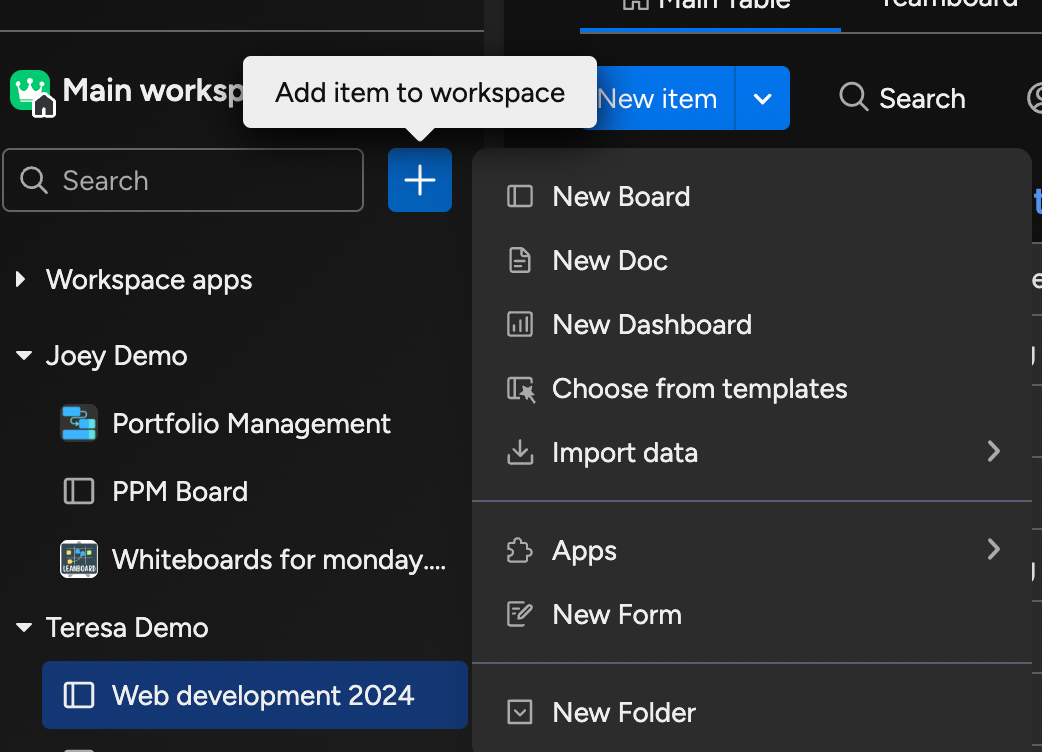
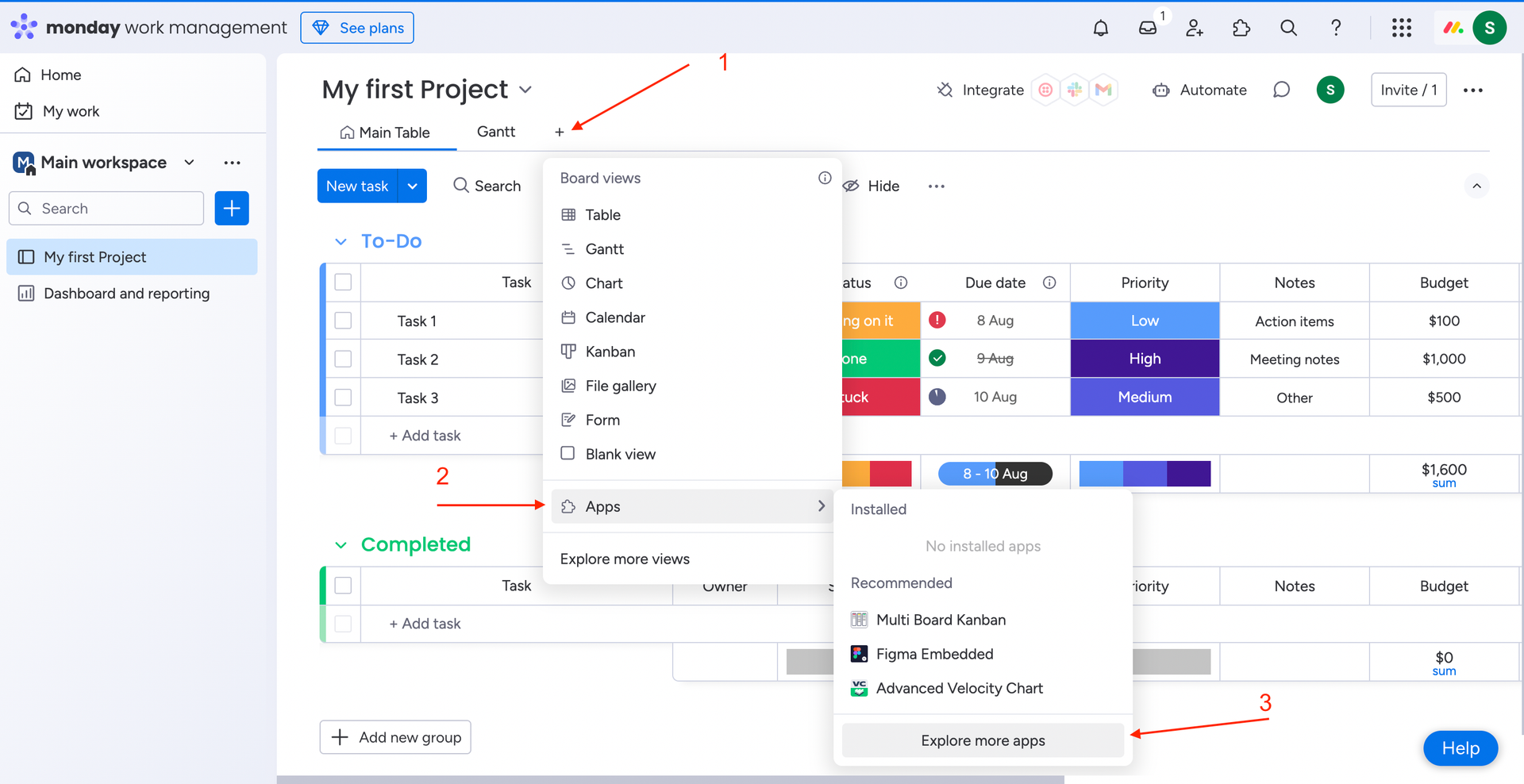
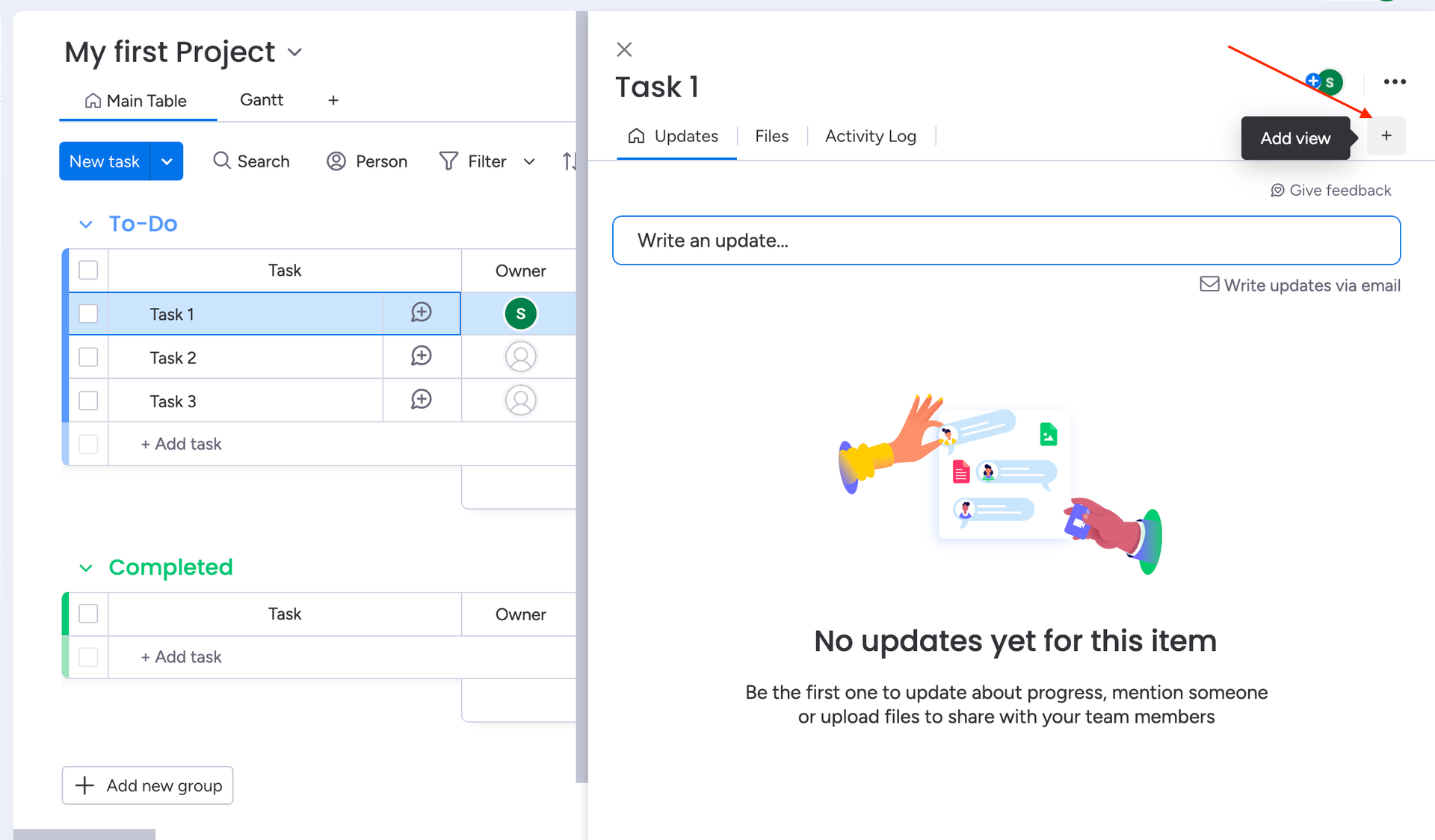
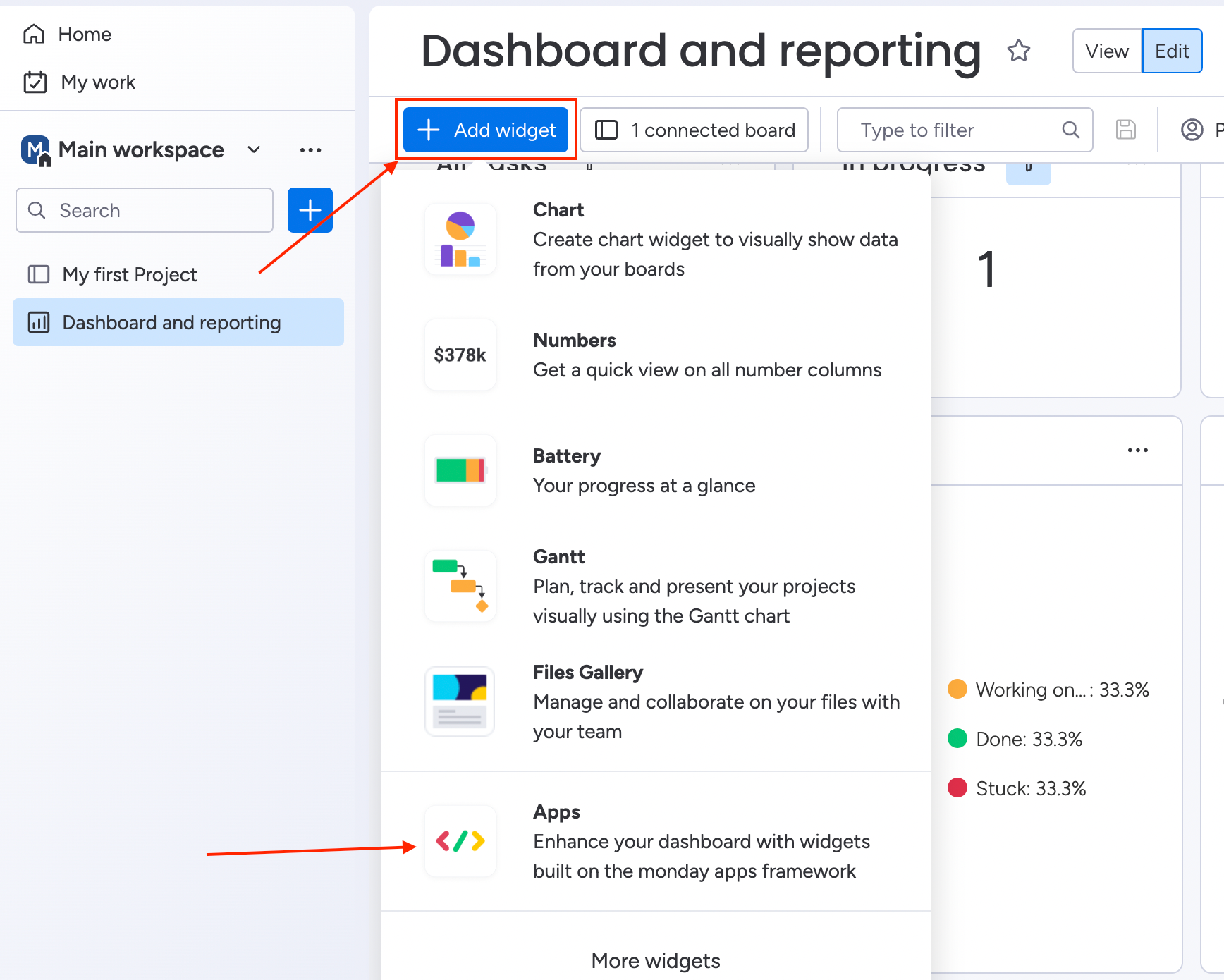
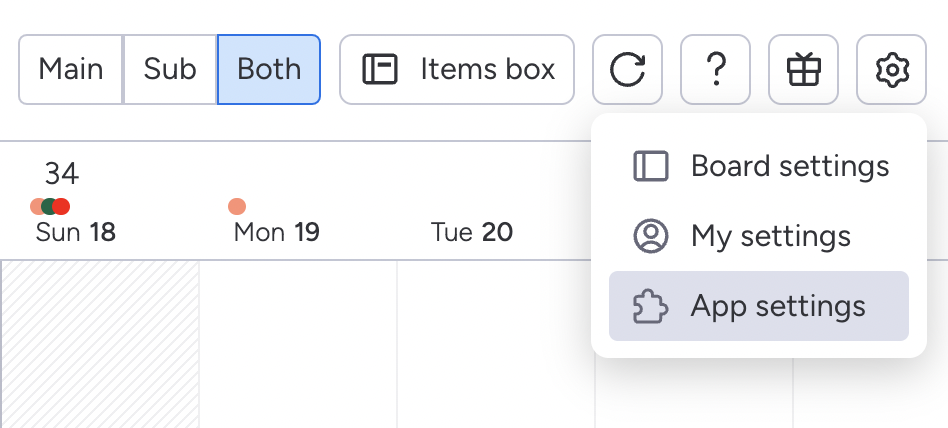
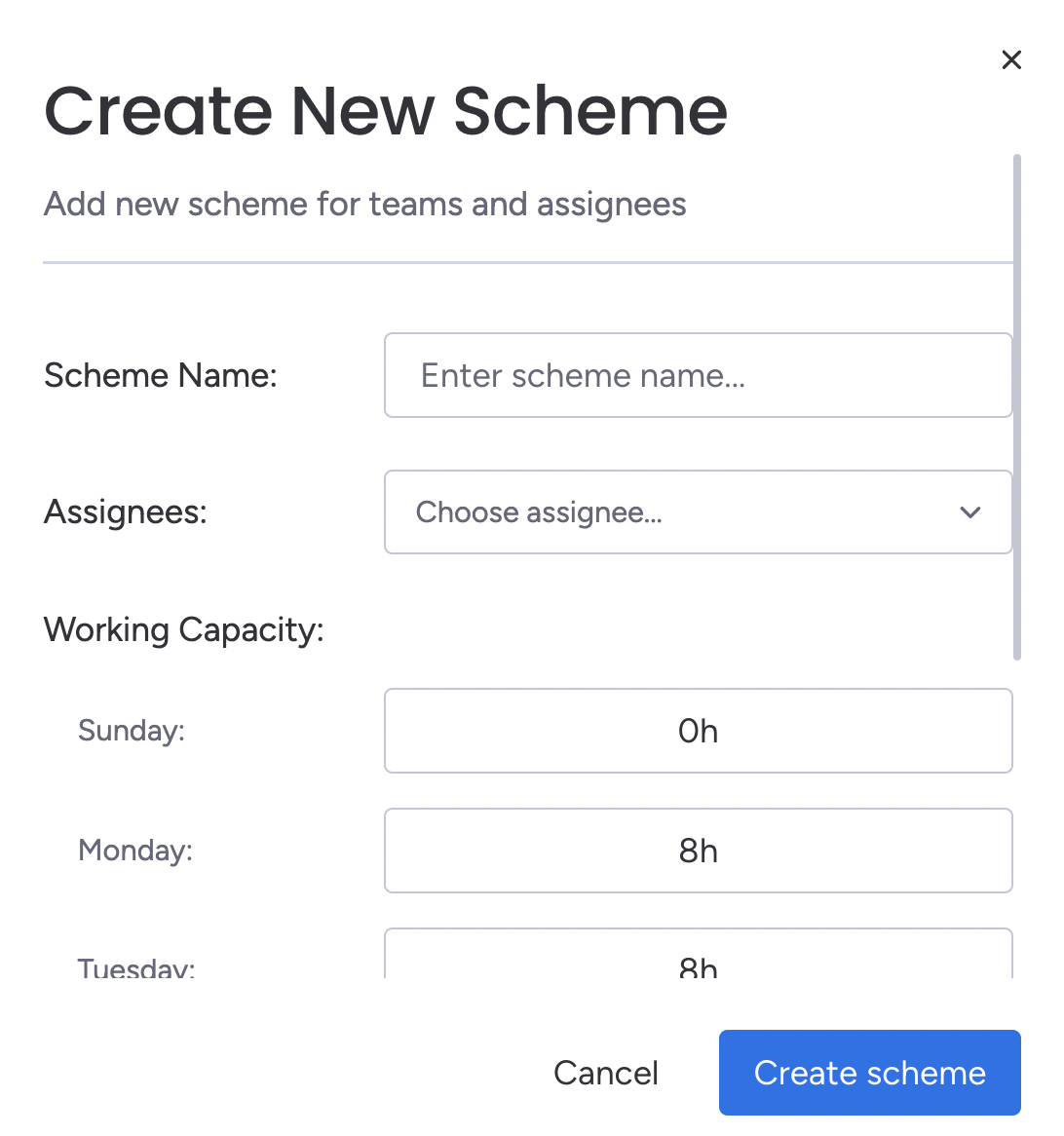
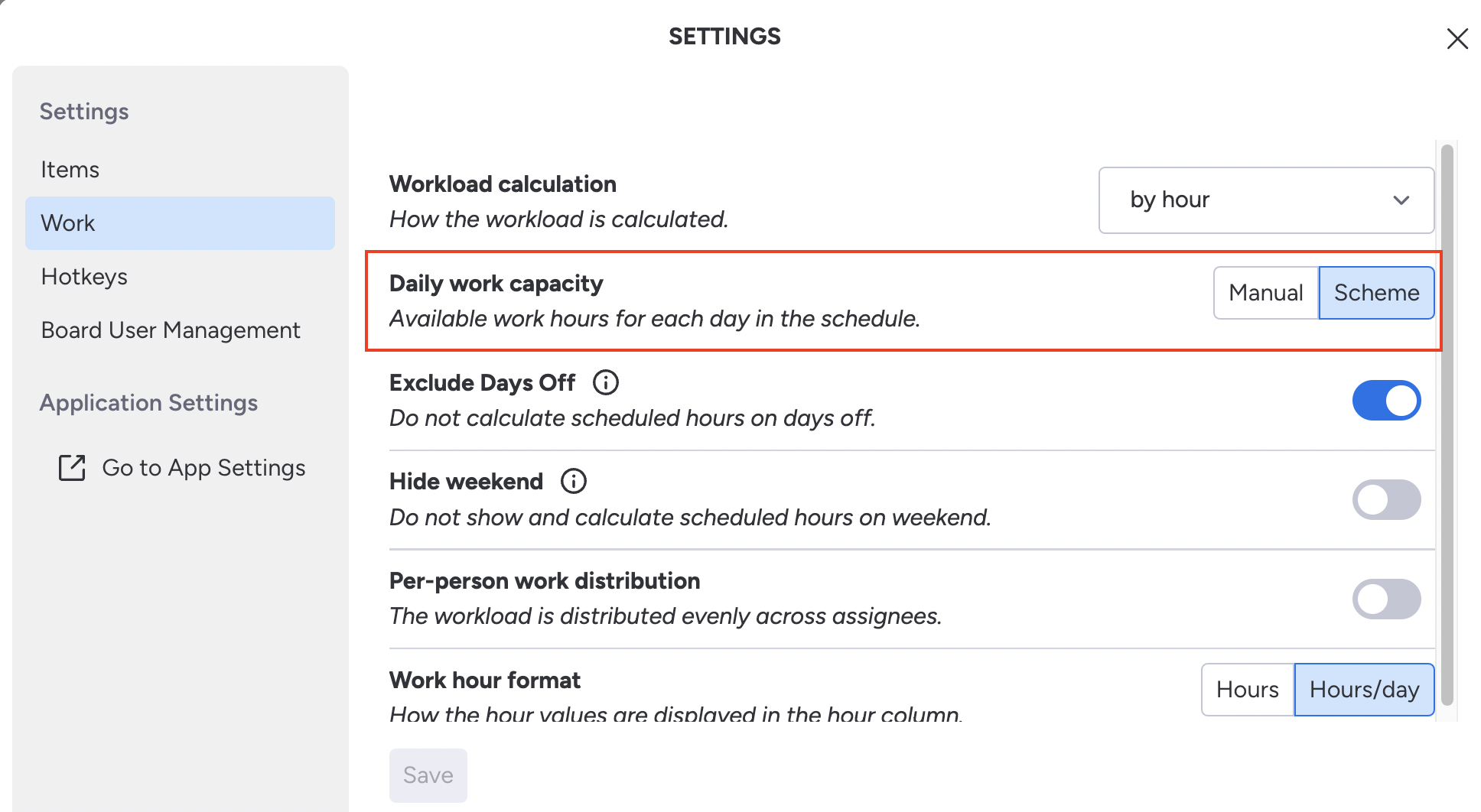
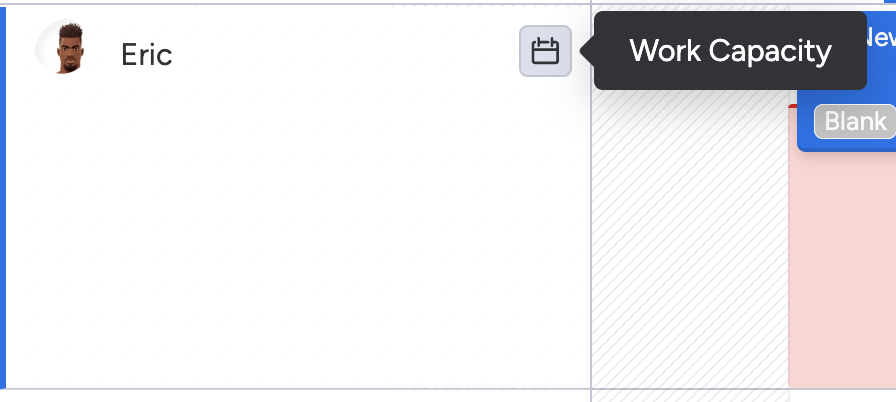
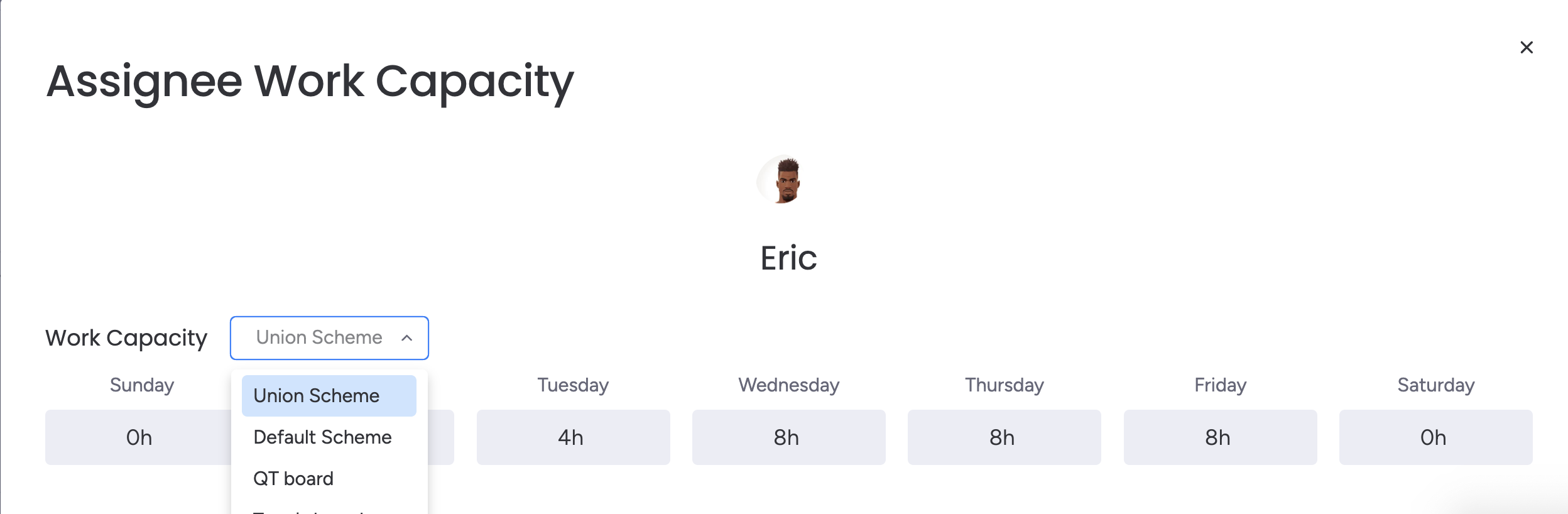
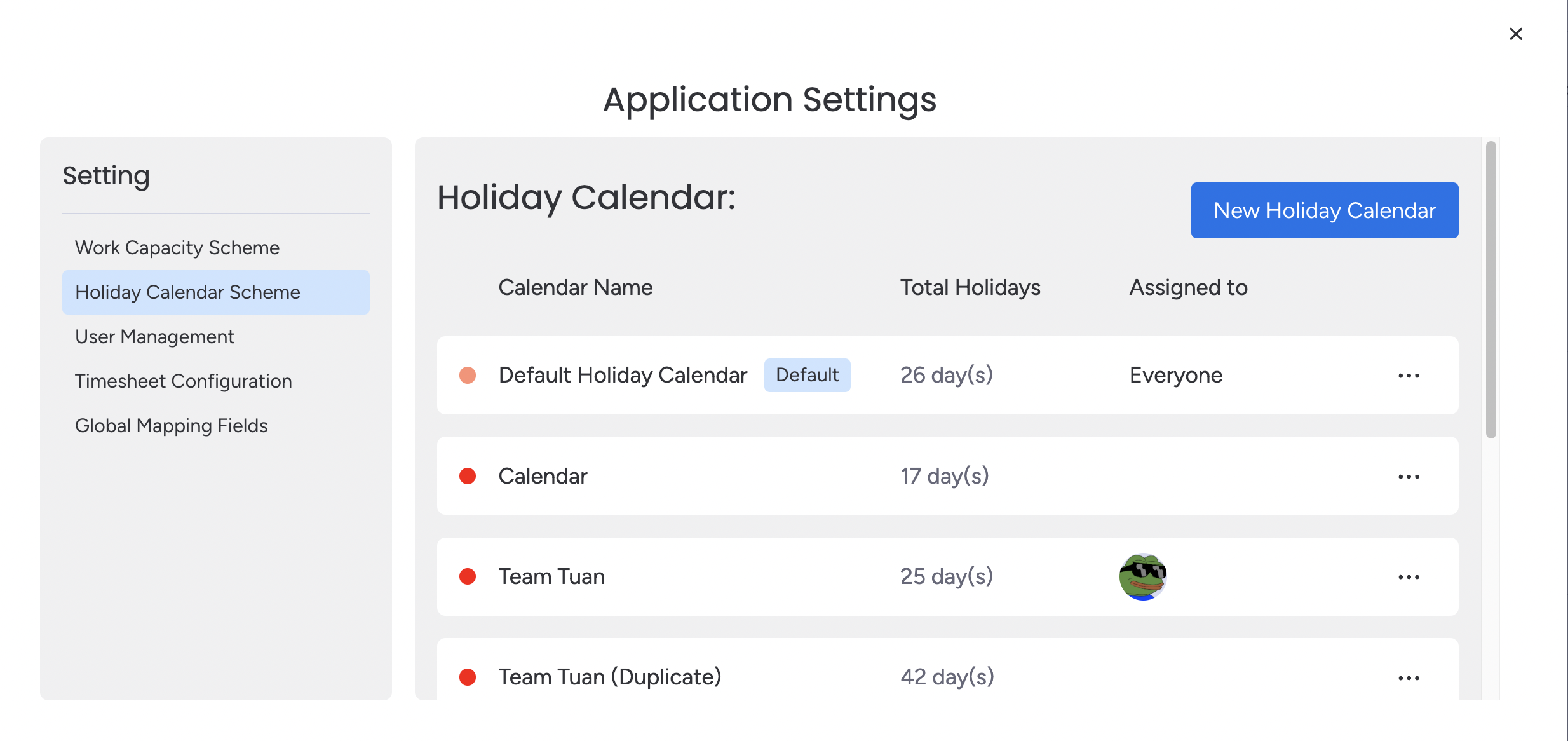
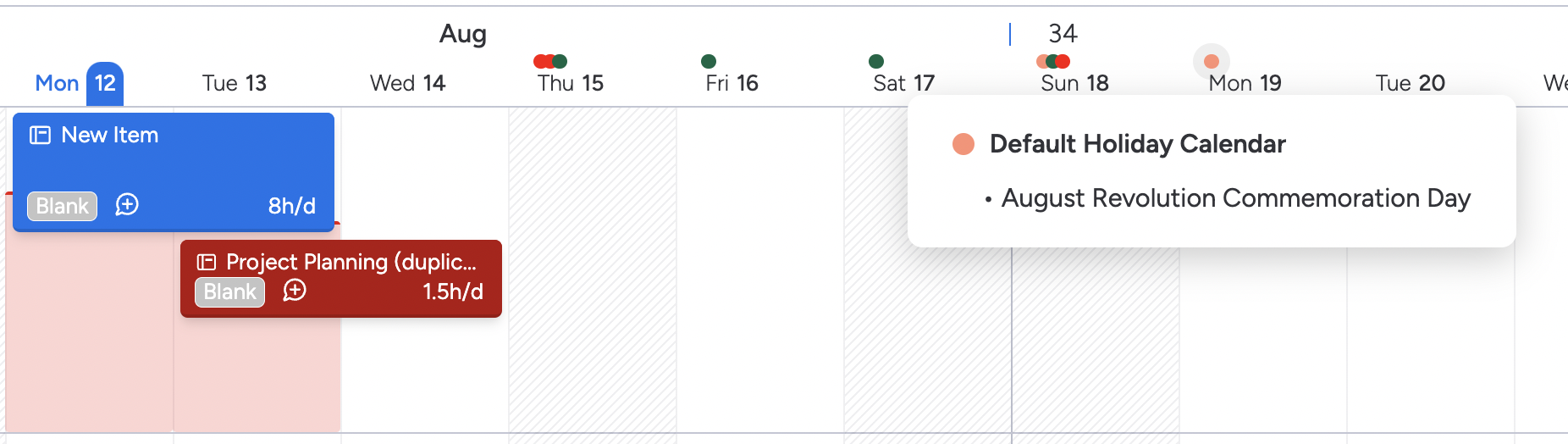
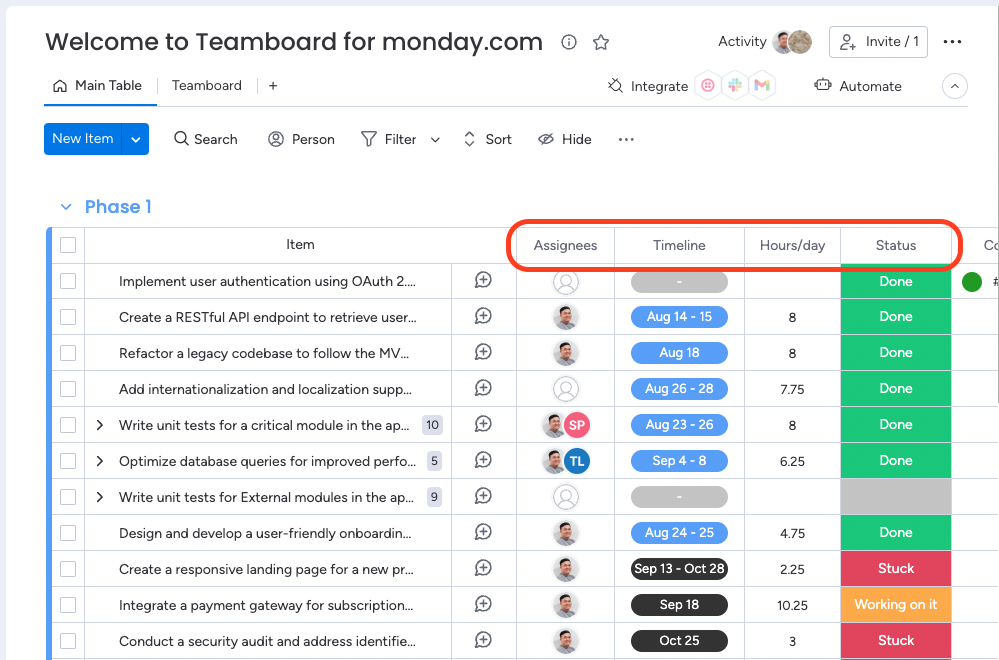
.gif?inst-v=27953bb6-4ff8-4805-bf89-aa68d223c7a1)